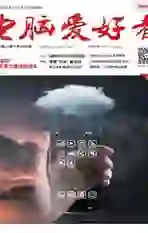Windows 10画图3D去除图片背景
2017-12-04阿立
阿立
去除图片背景是很多人经常遇到的事,对于专业的用户来说他们利用Photoshop软件就可以解决,对于普通用户来说也可以借助一些傻瓜软件来完成。其实除了利用这些方法以外,我们利用Windows 10操作系统中的“画图3D”应用,也可以很快地完成去除背景的相关操作。

1 选择保留的部分内容
我们首先启动Windows 10操作系统中的“画图3D”这款应用,在弹出的操作界面中点击“打开”按钮(图1)。从弹出的对话框里面点击“浏览文件”按钮后,选择需要去除背景的图片。现在点击操作界面右侧面板的“选择”按钮,然后通过鼠标在图片中选中需要保留的部分。选取完成以后点击右侧面板中的“神奇选择”这一项,稍等片刻我们就可以看到该应用会自动对选中的物体进行边缘选取,需要保留的内容会在画面中突出显示出来(图2)。
由于这款应用是对画面进行智能的分析,那么可能会出现一些内容没有选中,或者一些内容被多选出来的问题。这个时候就需要手工调整,对其进行简单的重新选取操作。比如有的部分没有自动选中的话,那么就点击右侧面板中的“添加”按钮,然后在需要选中的地方用鼠标重新勾画一下即可,会发现选择的内容被重新规划了。如果存在有被多选中的内容,那么点击面板中的“删除”按钮,将多余的部分用鼠标重新选择一下就可以了。当所有的选择完成以后,点击面板中的“已完成”按钮进行确认。
2 将画布变成透明状态
这时我们发现处理后的物体被重新选中,现在我们利用鼠标将它移动到“画图3D”应用操作界面的边缘,而接下来要做的事情就是将保留的背景进行删除(图3)。我们点击工具栏中的“画布”按钮,在右侧面板里面将“透明画布”功能进行开启激活。点击画布面板中的“选择”按钮后,通过鼠标将整个画布的区域进行选中,然后点击面板中的“删除”按钮,这样我们就可以得到一个空白的画布。
接下来利用鼠标在刚刚移动到操作界面边缘的物体上点击一下,使这个物体呈现出被选中的状态,然后利用鼠标将它移动到画布的正中(图4)。这样我们就已经成功地完成了图片去背景的操作,最后我们要做的就是点击操作界面左上角的“展开菜单”按钮,在弹出的菜单里面点击“导出文件”命令,就可以完成相应的保存操作了。