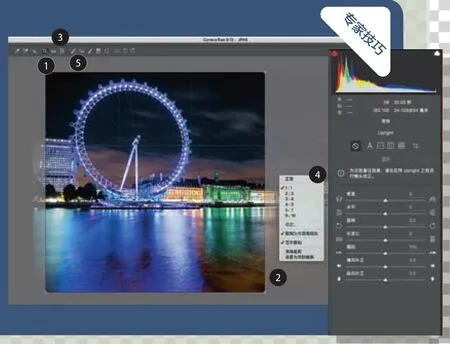体验强大的剪裁工具
2017-09-27
体验强大的剪裁工具

JamesPaterson
Practical
Photoshop编辑
James 是《摄影之友·影像视觉》英文版杂志资深编辑,很清楚大家最需要哪些后期技巧。
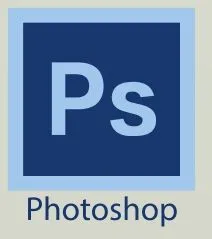
裁剪工具是Photoshop中功能最强大的工具之一,但是很少有人意识到这一点。本篇教程,将带领大家体会内容识别裁剪等设置的强大之处。
软件和版本: Photoshop CC2017
下载网址: www.adobe.com/cn

跟我学:内容识别裁剪
在裁剪的同时填充空白像素,让画面的原始比例不再成为我们创作的限制。

1 调整裁剪
在工具栏面板中单击图标或使用快捷键C选择裁剪工具创建裁剪框。将鼠标移动到画面外,拖动鼠标旋转裁剪框,使画面中出现一些空白区域。在上方选项栏中勾选内容识别选项,将景物在裁切框中的位置调整到满意。

2 裁剪并调整
单击上方选项栏中的对勾图标或在裁剪框中双击应用裁切,Photoshop会自动根据画面生成新的内容填充四周的空白区域。如果调整结果不够完美,使用快捷键S选择仿制图章工具,按住Alt键确定仿制源,然后遮盖瑕疵。
详解PHOTOSHOP
裁切框
使用裁切工具单击画面四周将出现一个裁切框。拖动四角可以改变裁切框大小,按住Alt键拖动则能够以中心为对称点改变裁切框大小。在裁切框外拖动鼠标能旋转裁切框,按住Shift键能以15°为增量进行旋转。
比例
在上方选项栏左侧,是非常重要的比例设置选项。2:3(4:6)是标准的数码单反拍摄比例,但是我们也可以选择放心的1:1或者其他尺寸。选择前面的图像能保证裁切前后画面分辨率不发生任何变化。
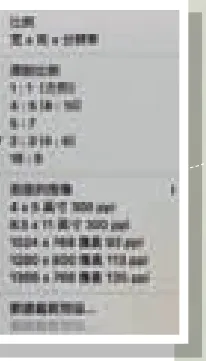
删除裁剪的像素
该选项能控制裁剪操作是否以非破坏性模式进行。勾选该选项,裁切框以外的区域将会在裁切之后直接被删除;取消该选项,裁切框以外的区域则会被保留下来,以便我们在后期需要时重新调整。当然了,想要做到这一点还需要在保存文件时将其存储为PSD格式。
构图叠加
裁剪工具提供了一系列经典的构图线框,供我们在裁剪时判断画面比例,例如三等分线、黄金三角等。在裁剪画面时,它们能起到重要的参考作用。不过尽管如此,有些时候它们反而会给画面判断造成一些问题。所以,我们可以开启自动显示叠加选项,这样只有当我们拖动鼠标时构图叠加才会出现在画面当中。


预设与分辨率
在我们输出照片的时候,首先要做的就是确定画面尺寸与分辨率。在预设栏中选择长、宽、分辨率,然后在后方指定长、宽尺寸,并将分辨率设置为300像素/英寸——这是标准的打印分辨率。我们也可以在选项框中输入任意设置值,然后选择新建裁剪预设命令保存属于自己的预设。
拉直工具
我们可以在裁剪时使用拉直工具校正画面水平。从上方选项栏中选择该工具,然后沿着画面中的地平线或者水平面等可以作为判断的参考线拉一条直线,以此作为标准校正裁切结果的水平。
透视裁剪工具
透视裁剪工具虽然是一种独立的工具,但是与普通裁剪工具在工具栏中位于同一位置上。我们可以使用该工具校正画面中的透视平面,例如说我们可以将倾斜的海报通过裁剪调整为横平竖直的状态。操作非常简单,只需要将裁切调整点放在海报四周,然后双击应用裁切即可。

Camera Raw中的裁剪工具
裁剪RAW格式照片的最佳选择
一般来说,裁剪是我们处理RAW文件时应该做的第一步操作。和所有ACR的设置选项一样,裁切也是非破坏性的。从上方工具栏[1]选择裁切工具,在画面中拖动创建如[2]所示的裁剪框。裁剪框中的线条可以帮助我们判断画面的水平状况。特别贴心的是,当我们旋转裁切框时,框中的线条数量也会相应增加。如果需要更加精确的控制,还可以使用快捷键A选择拉直工具,然后如[3]所示直接拖动鼠标绘制水平线。单击右键可以弹出如[4]所示的菜单,在这里选择任意裁切比例。快捷键X可以交换裁切框的长宽比例。如果你需要裁切到画面边缘之外,可以单击[5]的变换工具,调整缩放滑块适当缩小画面,在四周留出一些空间。