以假乱真 PPT中制作3D特效图
2017-06-01平淡
平淡
新手:简单三维使用形状效果制作
PPT的图片处理中就自带三维效果设置,利用PPT预设的设置即可快速生成三维图形。比如在制作PPT时需要添加一个播放按钮,点击“插入→形状→圆角矩形”,插入一个圆角矩形,接着切换到“格式→形状效果→棱台→角度”,这样按钮就会变得突出带三维效果了。当然还可以切换到“设置形状格式→效果”,对顶部、底部棱台、深度等参数进行更多的个性化设置。最后在按钮上插入文本即可完成一个三维按钮的制作(图1)。
同样的我们可以使用上述方法插入其他形状,此外还可以使用“格式→形状效果”中的“三维旋转”、“阴影”等制作出更多的立体效果图形。
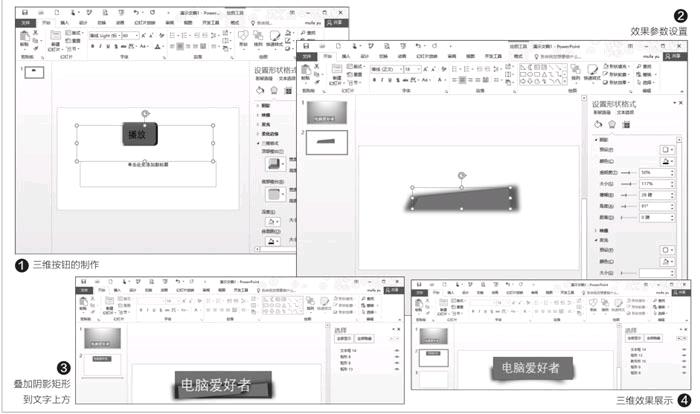
中级用户:使用阴影效果制作
一些PPT可以在图片边角增加一个阴影产生3D效果,这样使得图片之间层次感非常强。对于这种效果的制作,利用PPT自带的阴影设置可以轻松实现。
首先在PPT中点击“插入→形状→矩形”,插入一个矩形,选中矩形,右击选择“设置形状格式”,切换到“效果”,然后依次对透明度、大小、角度、距离等进行相应的设置,可以参照图中参数进行设置(图2)。
按住Ctrl键选中矩形复制一份,然后旋转180度。继续点击“插入→形状→矩形”,插入矩形后继续在其上插入一个文本框输入文字。将上述设置阴影效果的矩形分别拉到文字矩形上方并对齐(图3)。
依次选中带阴影的矩形,右击选择“置于底层→下移一层”,将影音矩形放置在下层,这样就可以看到形成的三维效果。这里是利用阴影效果来实现三维,当然还可以插入其他形状如月牙形、三角形等设置阴影效果,并且设置不同的参数可以获得不同的效果,大家可以依次设置以获得最佳效果(图4)。
高级用户:利用合并拆分制作3D效果图
一些有创意的PPT经常会插入一些3D视觉效果突出的图片,这种图片具有很强的裸眼3D效果,可以极大地吸引用户的注意力(图5)。在PPT中利用形状的“合并拆分”就可以制作出这样的图片。
首先选取一张背景纯色的背景图片,因为只有纯色背景才能突出添加的形状。如果选择的图片背景复杂,可以在导入PPT后使用“删除背景”工具將人物前景图提取出来。在PPT中插入纯色背景图片后单击“插入→形状→矩形”,选中插入的矩形,右击选择“设置形状格式→填充→设置合适透明度”,这样方便对插入的矩形进行调整,调整矩形大小使得矩形范围可以覆盖图像的1/2区域,这个区域作为三维图片顶层部分。继续点击“形状轮廓→无轮廓”,将矩形轮廓设置为无(图6)。
按住Ctrl键依次点击原图和插入的矩形(注意一定要先选择原图,这样合并拆分才是对人物图片的拆分),点击“绘图工具→格式→合并形状→拆分”,使用矩形覆盖的部分将原图拆分为上下两部分(图7)。

继续点击“插入→形状”,再插入一个矩形,矩形的范围同样选择合适的范围。因为这里插入的矩形是作为三维图片的中间部分,因此选择的部分一定要覆盖原图拆分后剩余的区域(可以在后期手动调整)。选中插入矩形,同上点击“形状填充→无填充色”,点击“形状轮廓→轮廓→粗细”,选择合适的颜色,并将宽度设置为18镑(图8)。
点击“格式→选择窗格”,按提示删除不需要的部分,只保留插入的矩形和分离图片。这里可以看到两个图片(实际为拆分上下人物图)和矩形(即插入的第二个矩形),按提示选中原来拆分的人物上部图片,点击向上按钮,将其上移一层,人物下部图片则下移一层。这样一张类似示例图的三维图片就做好了(图9)。
通过拉动图层图片可以发现这张三维图实际有三个图层,从上到下依次为拆分人物上部分图、插入第二个矩形、拆分后剩余的人物下部分图片。我们可以通过调整矩形的位置(矩形的下边框要覆盖拆分后剩余部分)来实现三维效果。如果要制作其他类似图片,大家只要选择好这三个图层的位置和大小即可(图10)。
