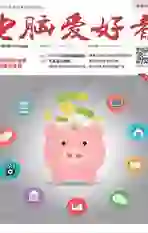便捷又安全 临时绕开权限限制
2017-06-01平淡
平淡
大家知道Windows 10使用了更为严格的权限保护,对于系统保护程序、文件(夹)的读取,很多时候我们即使以管理员身份登录也没有相应的权限进行读取或者更改。那么该如何绕开权限的限制,同时又不会对系统安全造成影响?
1 绕开UAC限制 借用Administrator身份运行
使用工具:runas命令行
Windows 10默认开启UAC限制,如果运行会对系统设置进行读取或者更改的程序,系统会弹出UAC拦截提示,我们必须点击“是”确认才能提权运行。UAC可以很好地保护系统的安全,不过一些确认是安全的程序,如注册表编辑器、命令提示符,运行这些程序时我们并不希望UAC拦截。常规的方法是关闭UAC提示,或者直接使用Administrator账户登录,不过这些操作都会给系统带来安全隐患。如何既不影响系统安全,又可以绕开UAC的限制?我们只要以Administrator身份运行指定的程序即可。
首先打开计算机管理工具,展开“系统工具→本地用户和组”,选中右侧Administrator账户打开,切换到“常规”,然后去除“账户已禁用”前的勾选,启用该账户,并为其设置一个复杂的密码(图1),。
在桌面空白处右击选择“新建快捷方式”,在键入对象的位置框输入“C:\Windows\System32\runas.exe / user:administrator /savecred cmd”,即以Administrator身份运行命令提示符(如果要运行其他程序,请自行更改程序名称),同时使用/savecred保存Administrator账户的密码,并将快捷方式命名为“命令提示符”(图2)。
这样以后我们需要以管理员身份运行命令提示符时,只要运行上面在桌面新建的快捷方式(首次运行需要输入Administrator账户密码,以后就不要输入),这样可以绕开UAC拦截,直接以Administrator身份启动命令提示符(图3)。

2 換个浏览器 绕开系统账户限制
使用工具:7-Zip
对于重要系统目录如c:\Recovery,默认只有系统内置SYSTEM账户有读取权限,即使我们以管理员身份登录,试图对其访问,系统会弹出拒绝访问的提示,因为当前账户没有读取该目录的权限(图4)。
常规的解决方法是先获取该目录的所有权,然后再设置当前账户对该目录的完全控制权,只有这样才可以访问该目录。不过Windows 10既然设置权限保护,目的自然是为了更好地保护系统文件,人为更改系统目录的所有者和权限设置更容易带来安全隐患。如果我们只是想临时访问这些目录复制其中的文件,那么利用7-Zip文件管理器即可。在搜索框输入“7zip file Manager”,然后以管理员身份启动,在浏览器窗口按提示展开C:\Recovery,可以看到在这个文件管理器可以直接打开上述目录,按提示选中需要复制的文件,右击选择“复制到”,选择保存位置即可复制其中的文件了(图5)。这样完成文件操作后退出7-Zip,系统目录原来的权限并没有发生任何的更改。

3 临时提权 轻松更改系统文件名
使用工具:WinOwnership
除了系统保护目录,系统目录如C:\Windows\System32下的程序,其默认的所有者和控制权限也只有系统内置的TrustedInstaller账户才完全拥有,当我们试图对其中的文件进行删除或者重命名时,系统也会弹出文件访问被拒绝的提示,一直点击“重试”也无法完成操作。但是很多时候又确实需要执行类似的操作,比如需要将cmd更改为osk.exe,以便在登录界面更改忘记的系统登录密码(图6)。
常规的解决方法同样是更改文件所有者和控制权限,这样操作也会带来安全隐患。现在可以借助WinOwnership临时获得完全控制权限。启动程序后在其窗口双击,然后选中需要操作的系统文件,如“C:\Windows\System32\osk. exe”,点击“Apply”临时获取完全控制权限(图7)。
现在打开“C:\W i n d ow s\ System32\osk.exe”,右击选择重命名,系统会弹出需要提供管理权限才能操作的提示(注意提示窗口已经和之前不同),点击“继续”即可完成文件的重命名操作。完成操作后返回程序窗口,点击“Undo”即可撤销临时获取的权限(图8)。