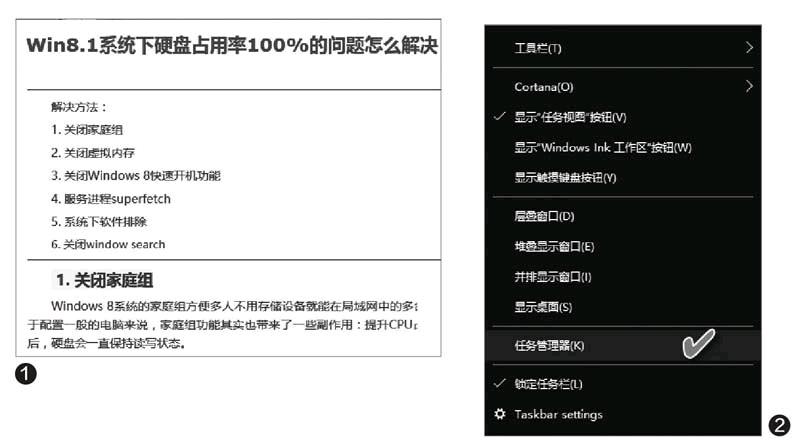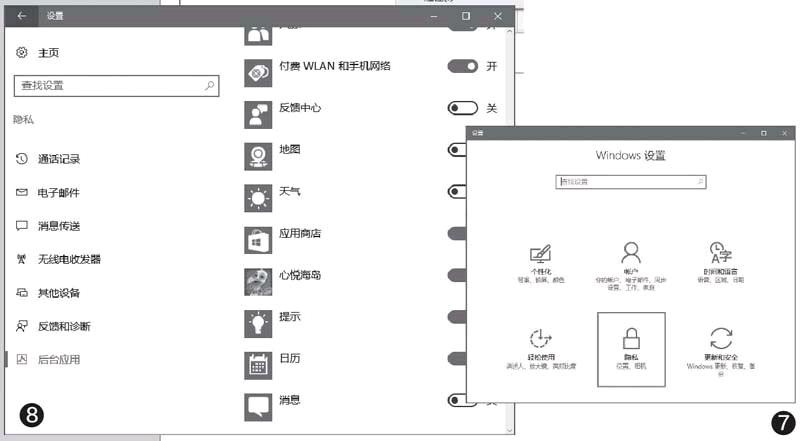查找硬盘频繁读写的“元凶”
2017-05-06樱子
樱子
使用机械硬盘时,我们常会遇到因为磁盘读写占用高而系统被拖慢的情形;或虽使用了SSD硬盘,在用户无操作的情况下,也会发生硬盘灯频闪,甚至出现100%占用的情况。寻求帮助之后,即便一些看似很全面的解决方案也不一定能够灵验(图1)。其实,最根本的问题在于找到磁盘读写占用资源的真正“元凶”。
1资源监视找出霸道真“元凶”
盲目地去关闭软件或进程,往往会造成本来不需要关闭的软件或进程给关掉了,却没起作用,而真正占有资源的却没有找到或没完全找到。实际上,从根本上解决问题的关键,是如何辨别到底是哪些软件或进程造成硬盘狂转或不停读写。
右键单击任务栏空白处,从弹出的菜单中选择“任务管理器”(图2)。
在随即出现的“任务管理器”窗口中点击“性能”选项卡,点击左侧列表中的读写资源高占用磁盘项目,接着点击窗口下方的“打开资源监视器”文字链接(图3)。接着在资源监视器窗口中,通过“磁盘”选项卡下的“磁盘活动的进程”,点击“读”和“写”标题栏,可将进程按各自占用高低进行排序,找到最占用磁盘资源的读写进程;通过“磁盤活动”窗格,则可以具体定位磁盘读写资源占用高的进程所对应的文件位置,从而可以确定引起磁盘资源高占用的具体程序(图4)。
如果发现磁盘高占用的进程是系统进程(如System进程),也可以进一步通过磁盘文件监视窗格,查看引起该进程资源高占用的具体程序或软件。这些程序有的可能是系统自带的,多数也可能是用户的应用程序(图5)。
经过如上过程判断,引起磁盘读写和资源高占用的源头就能找到了。
2进入后台拖“后腿”杀无赦
找到影响磁盘读写的罪魁祸首后,接下来就是将其停用。如果引起问题的是正在运行的一款应用软件,而我们又不在使用它,只需将其关闭即可。但需要注意的是,许多软件在关闭之后,后台还留有与之相关的服务进程,正是因为这些进程才造成了磁盘的反复读写。因此,我们需要将这些进程也用如上方法一并找出并关闭掉。
既然已经知道即便是Ststem这样的进程高占用,最终也是由一些系统自带的软件或用户的应用软件的后台运行引起的,那么问题就归结到了关闭后台应用软件上来了。这其中又包括了传统的普通应用软件的后台禁用和Windows 8或Windows10系统自带Modern应用的后台禁用两个方面。
对于传统软件的后台进程关闭,在任务管理器的进程列表中,找到造成影响的进程,右键单击并选择“结束任务”即可(图6)。若涉及到相关的服务,可通过“服务”列表停用。
而对于运行于Windows后台的系统自带的Modern应用,有的也会频繁读写磁盘,需要按下Win+I组合键启动到Windows设置窗口,点击“隐私”选项(图7);在隐私选项列表窗口左侧选择“后台应用”,然后在右侧窗格中通过将具体应用的开关置于“关”的状态,关闭系统Modern应用在后台的运行,从而防止它们对系统磁盘资源的读写占用(图8)。
小提示
禁用软件后台进程,可能会对正在运行的软件造成影响。因此,在用如上方法判断具体引起资源高占用的进程时,需要确定此进程是否属于用户正在使用的软件,如果是则说明这种占用是一种合理占用,先不要关闭,等待任务处理完成后,看占用是否会降低。反之,与现在正在使用的软件无关,那么可以大胆关闭。当然,如果关闭进程或停止服务对电脑使用造成影响,一般重启系统或软件后,需要的进程或服务会自动重启恢复。