利用Excel的“照相机”实现同步更新
2017-03-21王志军
电脑知识与技术·经验技巧 2017年1期
王志军
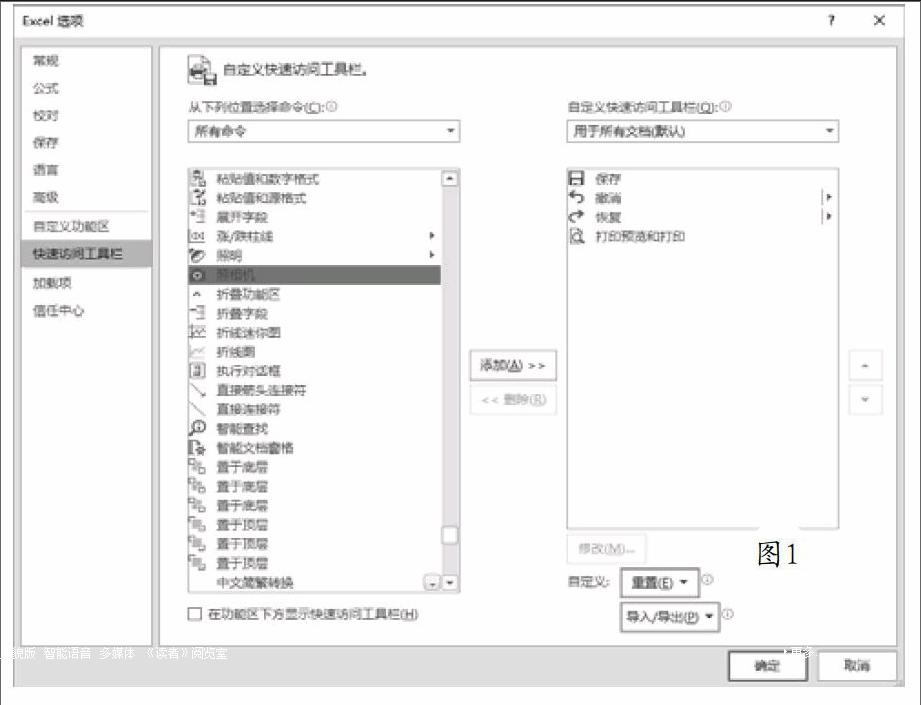
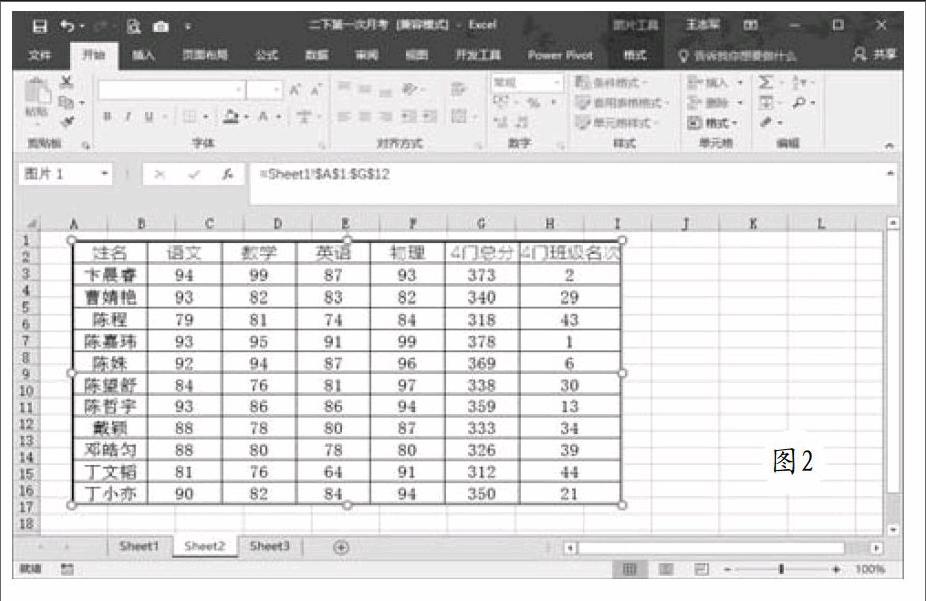
很多时候,我们需要实现数据的局部更新,如果手工操作的语既麻烦而且也容易出现错误,这种情况下我们可以利用Excel的“照相机”来实现同步更新。不过,如果你使用的Excel没有看到“照相机”的功能按钮,那么需要手工添加。打开“Excel选项”对话框,切换到“快速访问工具栏”界面,将“从下列位置选择命令”设置为“所有命令”,如图1所示,找到“照相机”,双击将其添加到右侧空格,确认之后即可生效。
在需要使用盹拖拽鼠标选择需要拍摄的数据区域,鼠标点击快速访问工具栏的“照相机”按钮,即可完成数据的拍摄。接下来切换到相关的工作表,在需要显示照片的区域点击鼠标左键(此时的光标是细十字的形状),被拍摄的内容会被粘贴过来,效果如图2所示。
以后,源数据区域发生变更时,包括数据和格式,粘贴区域也会同步更新。其实我们可以将其视作一幅同步自动更新的图像文件。当然,我们也可以在编辑栏直接更改源数据,并不需要重新照相。
补充:也许你会觉得添加“照相机”功能按钮到快速访问工具栏的方法比较繁琐,其实也可以利用链接功能直接實现:首先复制需要同步更新的源数据区域,切换到需要粘贴的位置,点击“粘贴”按钮下的“链接的图片”,同样可以实现照相机的同步更新功能。
