媲美PS 巧用PowerPoint处理图片
2016-12-16平淡
平淡
在日常制作PPT的过程中,我们经常要在PPT中插入各种图片。为了PPT美观少不了对插入的图片进行各种美化处理,传统的方法是借助PS等专业软件进行处理。其实PowerPoint已经自带图片处理功能,可以直接在PPT中对图片进行常见的处理。下面以PowerPoint 2016为例。
简单粗暴 直接套用PowerPoint预设处理效果
经常使用图片处理软件如PS、美图秀秀的用户都知道,为了让用户能够快速实现对图片的单一处理效果,这些软件预设大量的处理模板,如照片虚化、透明度等,这样用户只要简单选取即可实现对应的处理特效。同样的在PowerPoint 2016中也预置大量的处理模板,在PPT中插入图片后只要简单点击即可完成对图片的处理。比如在日常PPT制作中,为了增加对称美感,我们经常要对单一景物的照片进行镜像处理,这样可以获得两张镜像图片。
首先在PPT中插入一张需要处理的图片,接着复制图片粘贴在原图的右侧,使用鼠标拖动图片使两张图片排列整齐。选中复制的图形,展开“格式→排列→旋转→水平翻转”,这样则可以快速创建镜像图片了(图1)。如果是上下镜像,则将复制图片放置在原图下方,将复制图片作“垂直翻转”即可。
继续按住Ctrl键选中两张镜像图片,点击“排列→组合对象→组合”,两张镜像图片就合二为一了。同样的对于其他类似图片的处理,我们也可以直接展开对应的处理组件进行快速处理。比如要实现对图片进行类似虚化、纹理化处理,只要在PPT中右击图片选择“设置图片格式”,展开右侧的“艺术效果→预设”,按自己的需要选择一种特效进行处理即可(图2)。
巧妙组合 轻松处理复杂特效
使用预设模板处理图片虽然简单,但是对于一些比较复杂的图片处理特效就无能为力了。对于这类图片的效果处理,我们可以利用PPT的各种组合工具进行处理。比如在日常制作一些促销PPT文档的时候,为了获得更为震撼的效果,我们经常要插入一些撕裂字的图片,这样可以给观看者更大的冲击力。在PPT中借助“艺术字+插入形状+格式+组合”工具即可实现撕裂特效。
新建一个幻灯片,点击“格式→形状填充”,将幻灯片的背景色填充为比较醒目的黑色。继续点击“插入→艺术字”,按提示分别插入需要进行撕裂效果设计的艺术字。为了方便处理,每个艺术字需要单独输入,并且调整好旋转的角度和大小,同时艺术字之间的间距设置得大一些(图3)。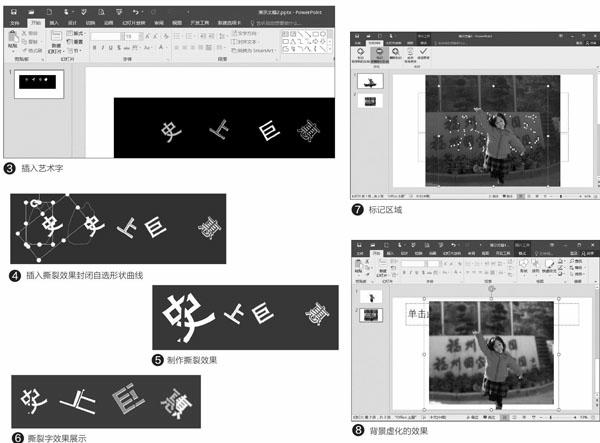
选中艺术字“史”,点击“插入→形状→自由曲线”,然后按照自己的需要在“史”字中间划分出一个撕裂效果封闭自选形状(将“史”一分为二)。选中艺术字和自选形状,按住Ctrl+Shift拖动复制一份到右侧备用(图4)。
继续选中艺术字“史”和自选形状,点击“格式→合并形状→相交”,这样就可以获得“史”的左半部;选中复制到的艺术字“史”和自选形状,点击“格式→合并形状→剪除”,这样可以获得“史”的右半部。接着按自己的需要将获得的“史”的左半部和右半部拼接起来,这样就获得“史”的撕裂效果。其他字体的撕裂效果操作类似(图5)。
完成所有图片撕裂效果的设置后,按Ctrl选中背景和所有撕裂字的艺术图片,点击“格式→组合”,这样就可以完成撕裂字的设置了(图6)。
当然,使用类似的组合操作实现复杂特效在PPT中还有许多,PowerPoint 2016中包含丰富的图片处理组件,大家可以举一反三进行其他更多的图片处理。比如在制作一些PPT的时候,为了突出前景人物,我们经常需要对照片的背景进行虚化,现在借助“去除背景+虚化+组合”工具即可实现。
在PPT中插入需要处理的照片,选中照片后点击“格式→艺术效果→虚化”,然后按自己的需要调整虚化的参数将其作为背景图。新建幻灯片再插入同一张图片,点击“格式→删除背景”,此时大部分背景区域会被自动选中。依次点击“标记需要删除的区域”和“标记需要保留的区域”,删除背景和保留前景人物区域(图7)。
完成区域的标记后点击“保留更改”,这样即可将图片中的前景人物“抠”出来。按提示复制提取出来的人物照片,然后粘贴到前面处理过的虚化照片中。选中两张图片,点击“格式→组合”,这样一张前景突出、背景虚化的照片就完成了(图8)。
