Metro回归 系统不回退仍能体验
2016-12-16孟祥云
孟祥云
Windows 8发行之后,Metro风格成为一种时尚,然而好景不长,由于其他原因,微软在其后的Windows升级中放弃了这一风格界面。但是,如果已经升级到Windows 10,却仍喜欢Metro桌面风格,借助Immersive Explorer软件,我们仍能在Windows 10上体验Metro界面带来的简单感。
启动Immersive Explorer后进入资源管理器界面,随机可见Metro风格的资源列表,包括库、收藏夹、驱动器等大类(图1)。
如果对Metro桌面背景默认的黑色不感兴趣,可以通过下端工具栏的“个性化”按钮,设置背景壁纸、颜色以及透明度(图2)。
背景壁纸除了可用系统桌面的背景和用户自定义的背景图片外,还可以直接借用微软Bing的每日壁纸;对于背景颜色,建议在显示壁纸时选择“暗色”背景(图3)。
小提示 文件管理方法
所有文件的操作,都可以在进入文件夹之后,通过桌面下方工具栏上的相应按钮进行操作和处理。用“选择”按钮实现文件的全选和取消;用“高级”按钮实现选定项目文件路径的复制、在Windows资源管理器的打开、以命令提示符或管理员命令提示符方式打开文件;用“新建文件夹”按钮创建新文件夹;用“隐藏文件”按钮显示具有隐藏属性的项目或受系统保护的项目。这些在Windows资源管理器中具备的特殊文件管理功能,Metro浏览器中均可以实现。桌面下方的工具栏还可通过工具栏左侧的三点式按钮实现隐藏或显示切换。
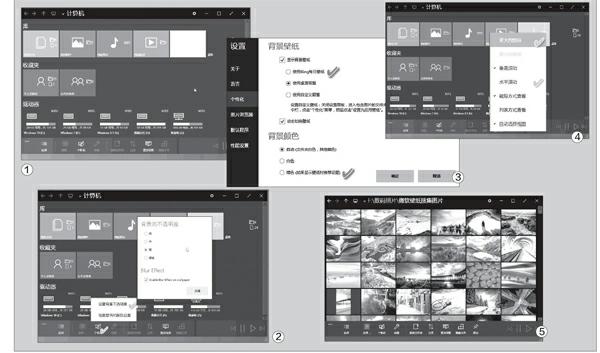
软件默认的查看方式是以磁贴方式垂直滚动,如果希望像在Windows 8平板中看新闻那样水平滚动,可通过“更改视图”工具按钮,选择“水平滚动”方式查看。若觉得Metro图标太小,还可以选择“更大的图标”选项(图4)。
打开驱动器中的某个图片文件夹,可以看到以Metro风格显示的图片集。这时滚动鼠标,就可以按先前设定的横向或纵向方式浏览图片(图5)。
如果要预览一张图片的效果,点击进入之后可以看到预览页面中有简洁而方便的前后切换、放大缩小、GPS位置显示等按钮,点击这些按钮可进行一键控制(图6)。
我们进入了一个音乐文件夹,看到以列表方式显示的音乐文件;与此同时,选中的音乐自动开始播放,在工具条的右下角显示播放控制按钮和播放进度(图7)。
MD5和SHA1哈希值是一个验证文件完整性的很有用的功能,但可惜在Windows中没有直接提供。用右键点击一个文件后,工具栏上随机出现文件处理操作按钮,除打开、复制、移动、重命名、删除等操作按钮外,还有一个“属性”按钮,点击可见在Windows资源管理器中见不到的“显示MD5和SHA1哈希值”(图8)。

不管漫游到哪一级文件夹,如果要回到桌面初始位置,只需点击桌面顶部的小显示按钮,即可返回到一级桌面。点击一级桌面上的“桌面”按钮,就会以Metro方式显示原来Windows桌面上的所有内容。可以看到,文件夹、程序快捷方式、文本文件或程序文件,在该软件中均以分类磁贴的方式显示(图9)。
通过软件自带的设置窗口可以看到,软件内置了默认的图片、视频、音频播放程序,默认均以内置程序打开这些媒体。但它们不是万能的,因此也可以自己指定外部程序打开(图10)。
