用好Windows 10任务管理器
2016-12-16白露
白露
Windows 10任务管理器较之前的版本功能有所增强,它不但能够提供进程、服务等项目的查看,在关键时刻,还能够起到更多非常重要的作用。
1 特殊方法开启命令提示符窗口
命令提示符窗口是我们进行系统维护或运行特殊程序的常用界面。但是,在一些关键时刻,系统出现问题后有时可能无法通过常规渠道进入命令提示符窗口。如果遇到这种特殊情况,我们可以巧借任务管理器进入命令提示符窗口。
按下Ctrl+Alt+Del组合键切换出蓝色系统控制窗口列表,点击其中的“任务管理器”,启动到“任务管理器”,点击“详细信息”切换到完整版的任务管理器界面(图1)。
点击完整版任务管理器上方菜单栏的“文件”菜单,此时按住一个Ctrl键,再点击“运行新任务”命令,即可打开“命令提示符”窗口。这个时候,我们看到的“命令提示符”窗口为管理员模式,对运行一些权限要求较高的程序会更为合适,因此最适合系统维护之用(图2)。
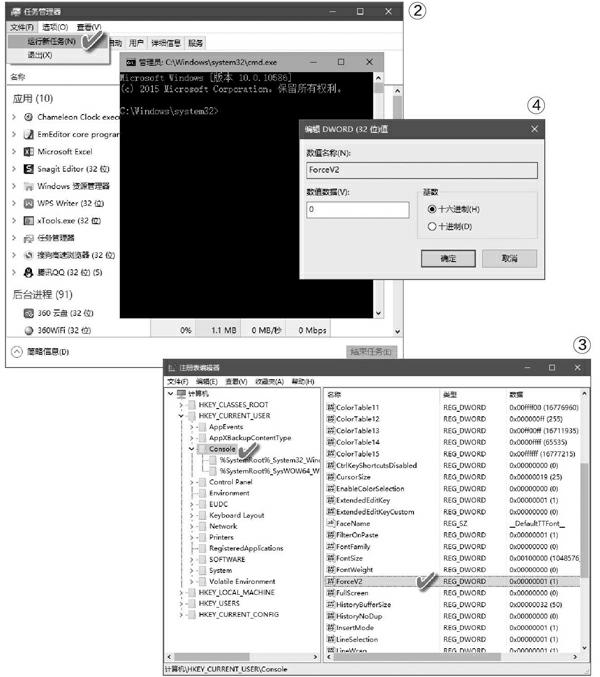
2 任务管理器无法关闭进程的解决
PowerShell是新版Windows取代命令提示符窗口的高级工具。在使用过程中,偶尔可能会发现PowerShell程序启动后不响应,如果在任务管理器中也无法关闭此进程,可以借助于注册表编辑器修改来解决。
首先我们在Cortana搜索栏输入REGEDIT并运行,启动到注册表编辑器界面。定位到“HKEY_CURRENT_USER\Console”分支,在右边找到ForceV2项(图3),双击ForceV2项之后,将数值数据改为0(图4),点击“确定”完成修改。之后重启电脑,则PowerShell应该会恢复正常使用。
3 用任务管理器解决桌面或任务栏假死
在使用Windows 10的过程中,有时因为开启了不合适的任务或软件冲突等原因,会造成任务栏或桌面出现凝滞、无法操作的情况,但一些快捷键可能还能使用,比如用Ctrl+Alt+Del还可以切换出任务管理器。这时,我们不妨借助任务管理器的一个特殊管理功能——“进程重启”来完成桌面和任务栏的刷新。
首先进入任务管理器完整版窗口,在“应用”列表中找到“Windows资源管理器”,右键单击该项并在其中选择“重新启动”(图5)。之后,我们会看到桌面和任务栏慢慢消失,紧接着便是刷新的操作,过一会儿,任务栏和桌面就会恢复正常了。
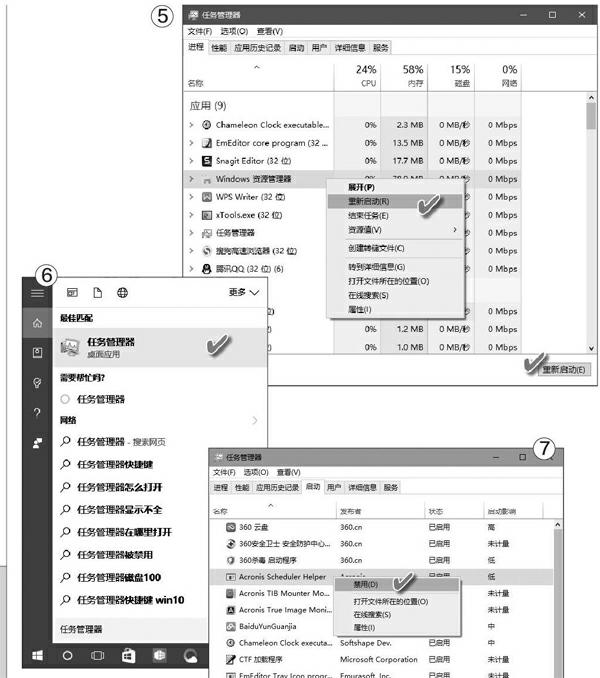
4 寻求开启任务管理器的另类方式
虽然启动任务管理器对你来说可能不成问题,但有时开启任务管理器的方法可能会不灵,如果你掌握了多种方式,那么这时可换另一个方式尝试。这里提供4种方法:
快捷键:即上面介绍的Ctrl+Alt+Del组合键。
搜索法:在小娜搜索框中输入“任务管理器”搜索,搜到的第一个结果便是它(图6),点击即可启动任务管理器。
命令法:通过Win+R组合键运行TASKMGR命令,可快速启动任务管理器。
右键法:右键单击任务栏无图标的空白处,选择“任务管理器”也可以启动。
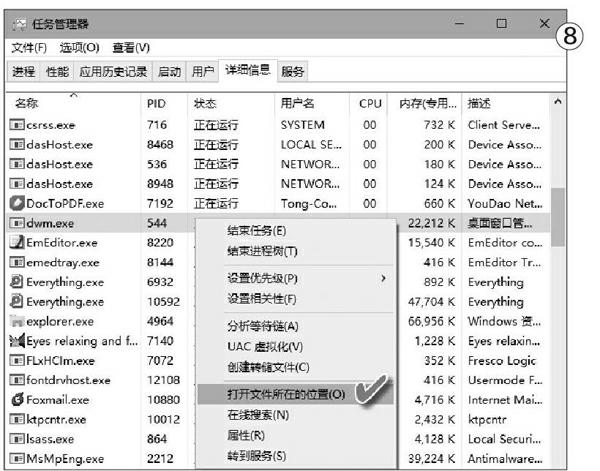
5. 系统提效如何管理自启动程序
在Windows 7中,管理自启动程序需要借助于第三方工具。而Windows 10环境下,我们可以轻松管理自启动程序,不用寻求第三方软件的帮助了。
启动任务管理器,切换到“启动”选项卡,在该窗口中,列出了当前系统中所有被列入启动项的程序列表。通过“状态”一列的显示情况,我们看到当前列表中的程序有哪些处于运行状态当中,哪些处于暂停状态(图7)。此前,我们不希望某程序自动运行,若该软件没有设置自动运行的开关,则我们只能将该软件卸载或求助于第三方工具(如360卫士或其他优化工具)。现在,我们只需在Windows 10的该列表中,右键单击希望暂停的程序,然后从中选择“禁用”即可。需要启用时,同样从这里启用。
6. 定位目标进程或程序的具体位置
如果系统中有可疑的进程,通过任务管理器的“详细信息”,右键单击进程并选择“打开文件所在的位置”,可以定义进程或程序的具体所在,从而便于做出查杀或删除处理(图8)。
