移动设备安全使用全监控
2016-11-26
引言:移动设备给我们的数据存储带来了很多的方便,但是也带来了不小的安全隐患。本文介绍一些工具软件来加强对移动设备插拔状态进行全监控,以杜绝移动设备的混乱使用。
监控本地状态
当在本地计算机中插拔移动设备时,Windows系 统会在后台自动监控并记忆它的状态信息。借助外力工具USBDeview,能十分轻松地将系统监控到的内容读取出来。
开启USBDeview工具的运行状态,打开如图1所示的程序界面,从中能看到所有移动设备的插拔记录,包括历史的和当前的插拔信息,每条记录中显示的内容包括移动设备的类型、名称、描述信息、占用的端口编号、插拔状态、移除情况、最近一次插拔时间、使用的设备盘符、设备的连接时间等等。
在长时间工作后,显示在USBDeview程序界面中的移动设备项目会越来越多,这会影响用户查看监控记录的效果。所以,对于那些不需要监控记录的移动设备,我们可以先从设备列表界面中将其选中,再逐一点击主界面中的“File”、“Uninstall Selected Items”命令,就能将选中的移动设备监控记录删除掉。
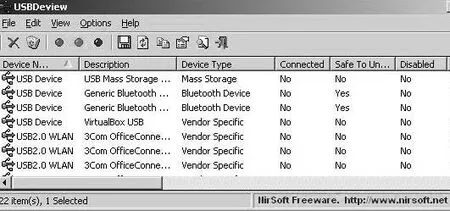
图1 USBDeview界面
当然,我们也可以将本地移动设备插拔状态的监控记录导出成文件,以便于日后查询。在进行该操作时,先从设备列表界面中选择特定监控记录,打开它的右键菜 单,点 击“Html Report Selected Items”命令,这样就能将选中的移动设备插拔状态导出成HTML格式的文件了。如果要将所有移动设备的插拔状态导出成HTML文件时,只要执行快捷菜单中的“Html Report All Items”命令即可。
值得注意的是,在特定场合下,我们有时需要将移动设备的插拔状态记录从计算机系统中抹除掉,以防止用户操作隐私的外泄。要做到这一点,其实很简单,只要下载安装360安全卫士工具,点击主程序界面中的“电脑清理”工具栏按钮,切换到清理痕迹操作面板中,选中“USB设备使用痕迹”选项(如图2所示),再逐一按下“开始扫描”按钮和“立即清理”按钮,就能快速抹除干净移动设备的插拔状态记录了。
监控远程状态
在实际工作中,我们常常要监控局域网其他计算机中的移动设备插拔状态,这该如何实现呢?使用USB CopyNotify!这款外力工具,我们就能十分方便地远程监控局域网中移动设备的插拔状态,一旦发现有非法插拔现象时,还能对其进行及时拦截。
从网上下载获得USB CopyNotify!工具的安装程序包后,发现其包含两个部分,一部分是客户端程序,一部分是服务端程序。其中服务端程序主要是用来接受终端计算机移动设备的监控记录,并生成日志文件以方便随时调用。客户端程序主要是用来监控插入到终端计算机中的移动设备状态信息,并对可疑设备进行放行或拦截操作,同时将监控结果反馈给服务端程序。
在本地计算机中下载安 装USB CopyNotify!工 具 时,必 须 从“Choose Components”向导对话框中选中“USB CopyNotify!Server” 选 项(如 图 3所示),之后使用默认设置完成剩余安装操作。同样地,在局域网需要被监控的普通计算机中安装USB CopyNotify!工具时,一定要在“Choose Components”向导对话框中,选中“USB CopyNotify! Client”选项,才能保证远程监控操作获得成功。
为了保证远程监控的智能效果,客户端程序在被安装成功后,能在系统后台生 成“USB CopyNotify Client Service”服务,以实现跟随Windows系统启动而自动运行目的。开启客户端程序的运行状态后,先进入其配置界面,在“IP Address”位置处输入服务器端计算机的IP地址,当然也 能 在“Machine Name”位置处直接输入服务器端计算机的名称,如果在这里输 入“Localhost”名 称(如图4所示),那就意味着服务器端程序和客户端程序安装在相同的计算机中,那么USB CopyNotify!工具监控的将是本地移动设备状态。在“Block USB”设置项处,选中“Unblock USB Drive”选项,表示对移动设备的插拔操作进行放行,选中“Block USB Drive”选项,表示对移动设备的插拔操作进行拦截。
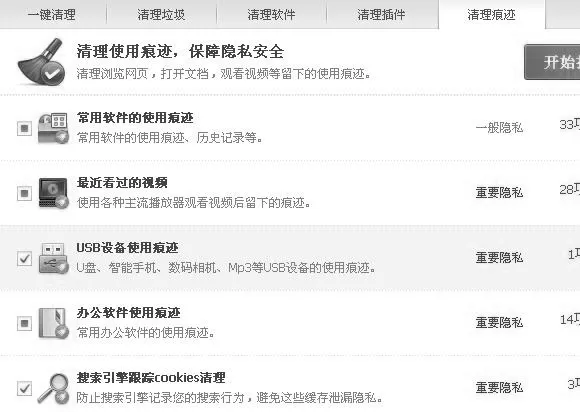
图2 清理痕迹操作面板
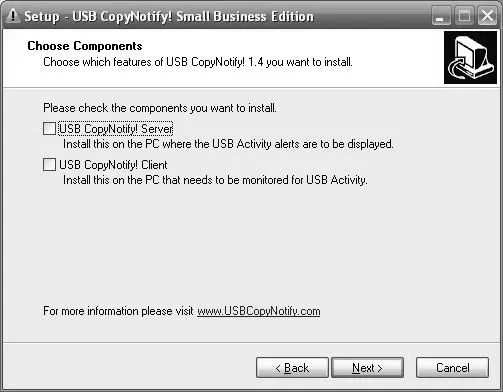
图3 USB CopyNotify!安装向导

图4 USB CopyNotify!配置界面
USB CopyNotify!工具能对移动设备的各种操作状态进行自动监控,各种监控动作都会列写在“Select Alert”列表中(如图5所示),具体的有移动设备的移除、移动设备的插入、移动设备的拦截,还有在移动设备上修改文件、更名文件、删除文件、添加文件,甚至还有关机、进入节电模式、启动结束USB CopyNotify!程序等。我们可以依照实际情况,在“Select Alert”列表中勾选合适的监控项目,同 时 在“Path of execute to be run”位置处按下“Browse”按钮,弹出文件选择对话框,选中并导入合适的应用程序,日后一旦USB CopyNotify!工具监控移动设备的特定动作时,就能自动运行指定的应用程序,实现智能报警目的。
为了能够正确接受到来自客户端程序的监控结果,我们还需要对服务器端程序进行合适的配置操作。当服务器端的USB CopyNotify!工具启动运行后,会在系统托盘区域处生成该程序的快捷图标,用鼠标右键点击该快捷图标,单击快捷菜单中的“Settings”命令,进入服务器端程序配置对话框。选中“Send Mail”选项(如图6所示),强制服务器端程序在接受到来自客户端的监控结果后,将监控结果发送到特定的电子信箱中。在“Mail To”位置处设置好收件人的地址,在“Mail From”位置处设置好发件人地址,在“SMTP Server”位置处输入本地邮件服务器的IP地址,倘若邮件服务器需要进行安全认证时,不妨同时选中“Require Authentication”选项,再正确输入好登录邮件服务器的账号和密码就OK了。在缺省状态下,当服务器端程序接受到来自客户端的移动设备监控结果时,系统托盘区域处会出现相关提示信息,要是选中“Disable Balloon Message”选项,能将报警提示功能关闭掉。如果选中“Enable Log”选项,将开启日志保存功能,来自动存储客户端程序发送过来的移动设备监控结果,按浏览按钮定义好日志文件的存储路径。
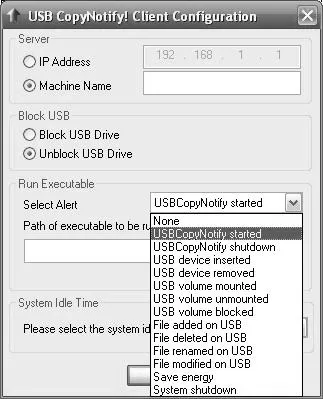
图5 Select Alert列表界面
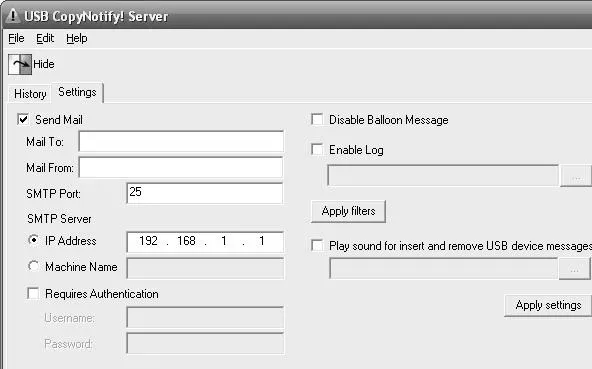
图6 服务器端程序配置对话框
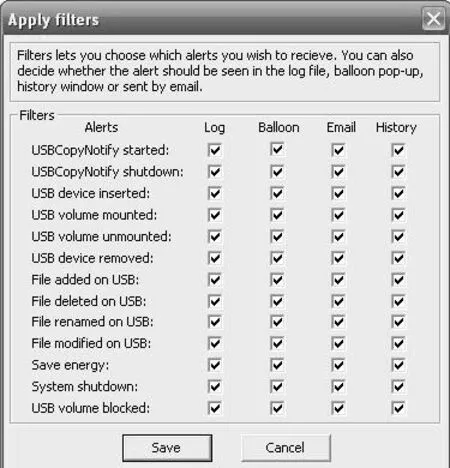
图7 过滤设置对话框
按下“Apply filters”按钮,切换到过滤设置对话框(如图7所示),在这里可以对移动设备的监控结果进行按需过滤,包括之前介绍的所有移动设备操作类型,在不同类型的“Log”位置处,可以选择是否要对特定监控类型进行追踪记录,在“Email”位置处可以选择是否要对管理人员发送报警邮件,在“Balloon”位置处可以决定是否要关闭信息提示功能,完成所有设置后,按“Save”按钮返回。
要想让监控报警效果更显著,我们可以选中“Play sound for insert and remove USB device messages” 选 项,激 活“Browse”按钮,按下该功能后弹出文件选择对话框,导入合适的声音文件,这样当客户端计算机有移动设备插拔操作存在时,我们就能听到事先设置好的音乐了。
