插件给力PPT动画制作
2016-10-08
马震安
在利用PPT进行演示时,免不了要用到一些动画效果。在演示中,要制作一些具有特殊风格的动画效果,用PPT所提供的基础功能完成,但是非常费事的。如果我们请来一些专门的动画插件帮忙,让动画效果通过简简单单的设置就能搞定,岂不是事半功倍。接下来,就让我们一起看看如何利用“口袋动画”PPT插件来制作特定动画效果吧。
实例一:
将8张人物行走的分步图片连接成人物行走的动画效果。
在PPT中想实现实例一中的动画效果,如果按照常规的做法需要让每张图片显示后再隐藏,又是显示又是隐藏的,设置起来有些繁琐。而用“口袋动画”这个插件,只需要两、三步就可轻松完成。
首先,在幻灯片中利用文本框插入8个下划线;然后,选择安装好的“口袋动画 PA”选项卡,点击“文本动画”下的“设置选项”,在弹出的对话框中,压缩选项的字符间距处设置为“-200”,指定轮廓处根据需要可选择“自定义”,宽为100,高为100(图1)。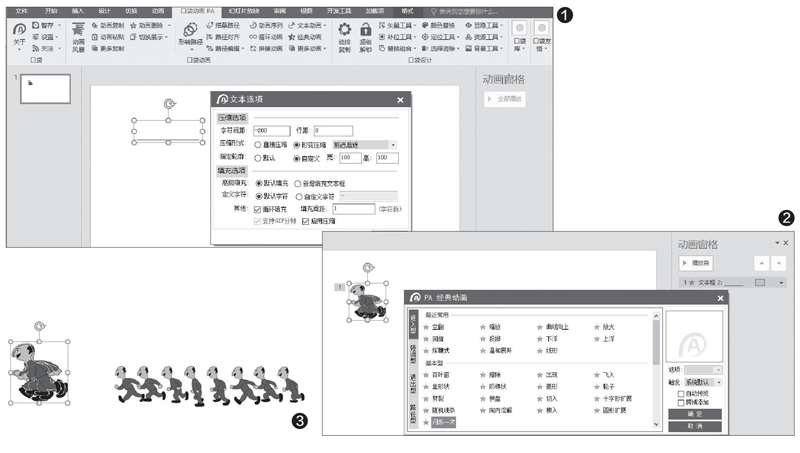
点击“文本动画”下的“一键导入”,将所需要的8张行走分步图导入,选定这个文本框,点击“经典动画”,在弹出的窗口选择“闪烁一次”(图2)。
接下来,在动画窗格处,右击动画效果,选择“效果选项”,在“效果”选项卡中,在动画文本处选择“按字母”,值为100%,在“计时”选项卡中,重复处选择“直到幻灯片末尾”。这样,就实现了人物连续行走的动画效果了。
动画扩展:
其实利用上述方法,还可以制作出非常多的动画效果来,如粒子动画效果。同样,在幻灯片中插入一个文本框,里面输入20个下划线。再插入一个十字星,设置它的填充色为黄色,无轮廓,发光;选定十字星,利用“文本动画”下的“快速填充”填充到文本框中,并调整好文本框的大小。设置文本框的动画效果为“飞出”,在效果选项中的动画文本处选择“按字母”,值为50%,在“计时”选项卡中,开始处设置为“与上一动画同时”,重复处选择“直到幻灯片末尾”;复制这个文本框,粘贴出7个,分别更改它们动画效果的方向为7个不同的方向;最后,将这8个文本框全部选中,将它们水平、垂直都居中。这样在播放幻灯片时,就会出现十字星向四面八方扩散的粒子效果了(图4)。
实例二:
制作拆字动画效果。
要想实现上面的动画效果,需要将字拆分,以前需要很麻烦的PS抠图,或者AI编辑,现在使用“口袋动画”插件中的“文字拆分”功能,就可一键搞定。
在PPT幻灯片中利用文本框插入所需要的文字,如“拆字动画”,设置好它的字体、大小及样式等;设置好它的出现动画效果,如“飞入”,调出动画的效果选项,在“效果”选项卡中,在动画文本处选择“按字母”,值为100%,在“计时”选项卡中,开始处选择“上一动画之后”;选定这个文本框,选择“口袋动画 PA”选项卡,点击“矢量工具”下的“文字拆分”。这样就实现了将每个字拆分后并以动画的形式一部分一部分地出现。为了使每个字的各个部分都出现后再进行下一个字各部分的显示,需要在“动画窗格”里面调整好各个部分所需要的出现顺序(图5)。
实例三:
制作一个“十字星”环绕“CFAN”运动的动画效果。
有时,我们想在PPT中实现一个图形环绕另一个图形进行运动,如果用PPT中自定义路径的话,需要将路径根据被环绕的图形画出来,这样做会非常麻烦。但如果使用“口袋动画”插件中的“形转路径”功能,就会使操作变得非常简单。
首先,在幻灯片中插入一个十字星,设置它的填充色为黄色,无轮廓,发光;再利用文本框插入“CFAN”,设置好它的大小、颜色等样式效果;然后,选中这个文本框,选择“口袋动画 PA”选项卡,点击“矢量工具”下的“文字矢量”;再点击“形转路径”下的“路径选项”,路径生成处选择“指定形状为路径”,勾选“路径对齐至形状”,确定;最后,选择十字星,点击“形转路径”,再点击CFAN。这样就实现了十字星围绕CFAN运行的动画效果(图6)。
