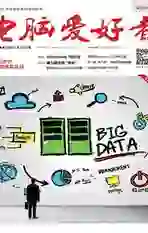用活Windows 10个性定制
2016-07-04贺海波
贺海波
若想与众不同的使用Windows 10,必须要从能够体现个人特色的地方入手,“色彩”无疑是最佳的展示。你的个性是活泼还是沉稳内敛、喜欢温和热闹还是寒冷肃杀,这都是需要花一番功夫才能准确表达的,这正是今天我们想要和你说的。不要误会,可不是Windows 10那些简单的自定义项目,好玩的自由拓展才是本文想要分享的。
1. 想换就换 壁纸告别一窗到底
尽管Windows 10的动态聚焦锁屏壁纸可以经常变化,但我们每次离开电脑,回来后点击输入密码时,都要面对一张永远不变的窗口锁屏背景(图1)。这样千篇一律的画面无法显示出个人使用Windows的气质。能够自由地定制登录背景壁纸是当务之急。
安装Windows 10 Login Background Changer软件,利用它来随心所欲地修改锁屏登录壁纸。首次运行软件,会对该系统锁屏壁纸控制文件进行自动备份。界面名称耐人寻味,“Browse for an”按钮表示选择一张自定义图片作为背景,“Choose a”按钮则是选择一种纯色作为背景。选好之后点击“Change Background”执行背景更换操作(图2)。稍候片刻会出现“Done, Lock your computer to see your new background!”提示,这时就可以用Win+L锁定屏幕,动动鼠标,查看替换后的锁屏效果图了。
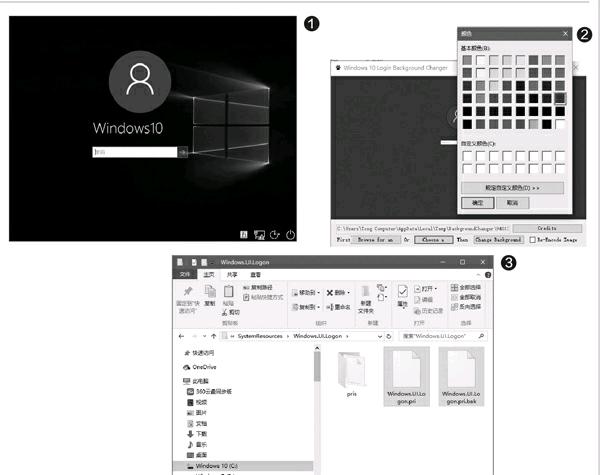
2. 透明无度 透明可以随心所欲
在Windows 10的个性化颜色设置中,关于开始菜单、任务栏和操作中心透明,只有一个选项开关(图4)。如果要设定用户自己心目中的开始菜单和任务栏透明程度,靠系统自身图形界面无法实现。这时,StartIsBack就有用武之地了。
运行StartIsBack配置软件之后,点击配置窗口中左侧的“外观”选项卡,在右侧窗格的“自定义外观”一栏下分别选中“使用自定义开始菜单颜色”和“使用自定义任务栏颜色”复选框,然后分别对右侧的透明度滑块进行调整,即可设定自定义的开始菜单和任务栏透明度(图5)。
3. 色彩无尽 突破49种颜色局限
在Windows 10的单色背景设置中,系统只提供了49种固定的颜色可选(图6)。要知道,用户的“口味”千差万别,微软怎么能这么“武断”呢?不过,没关系,我们可以依靠外部小工具来解决问题。
Windows 10 Color Control可以控制两种系统颜色,DWM Color用来控制Windows边框的颜色,而Accent Color用来控制任务栏、开始菜单的颜色。分别点击这两个项目后面的“Pick new color…”,会弹出颜色调制板,类似于画笔中的调色板,颜色组合成千上万,除了从左侧区域选择单色,我们还可以通过右侧区域点击,随心所欲地组合出自己的自定义颜色(图7)。定好颜色之后,点击软件的“Apply”按钮,将其应用到Windows 10的任务栏、开始菜单或窗口边框。
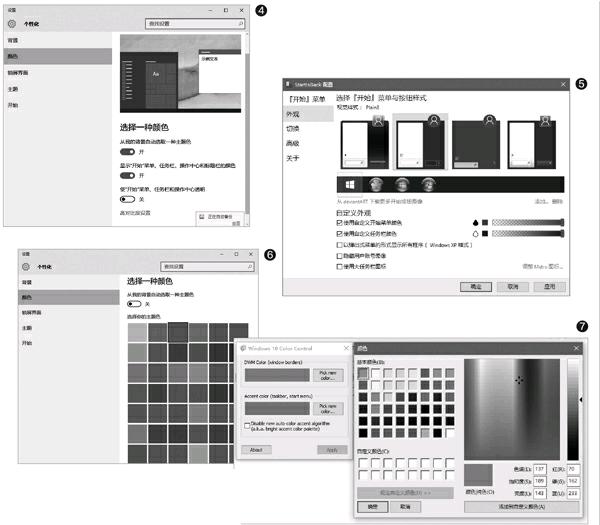
扩展阅读
意外故障的恢复方法
Windows 10登录画面控制文件是Windows系统路径“C:\Windows\SystemResources\Windows.UI.Logon”下的Windows.UI.Logon.pri文件。以上软件对该系统锁屏壁纸控制文件进行自动备份,备份文件为Windows.UI.Logon.pri.bak(图3)。如果修改登录画面导致部分Windows启动登录画面狂闪或不能进入开机画面,这时可用WinPE盘启动电脑,进入上述系统目录,删除Windows.UI.Logon.pri文件,然后将备份文件Windows.UI.Logon.pri.bak的扩展名.bak去掉,重新启动系统即可恢复正常。
如果没有WinPE启动盘,也可以通过Windows 10的启动维护菜单来处理。具体方法是,打开电脑后,在系统选择界面中单击“更改默认值或选择其他选项”。依次单击“选择其他选项→疑难解答→高级选项→命令提示符”,在系统自动重启后进入命令提示符。在命令提示符后输入以下命令(注意第二行的一个空格和第三行的两个空格符号):
c:
cd c:\windows\systemresources\windows.ui.logon
copy windows.ui.logon.pri.bak windows.ui.logon.pri
输入y确定替换
最后关闭命令提示符窗口,重启电脑即可。