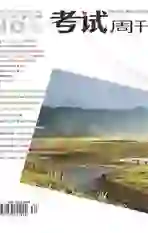Word中“邮件合并”功能及应用
2016-05-28张红波
张红波
摘 要: 在日常工作中,打印荣誉证书、工资条、成绩单等这些琐碎的任务,耗费的精力大,时间长,利用Word中的“邮件合并”功能可以快速有效地批量处理数据,生成打印用的word文档,大大提高工作效率和准确度。
关键词: Word“邮件合并” 批量处理 数据 效率 准确度
一、Word中“邮件合并”功能介绍
邮件合并:在Office中,先建立两个文档:一个Word包括所有文件共有内容的主文档和一个包括变化信息的数据源EXCEL工作表,然后使用合并功能在主文档中插入变化的信息,合成后的文件,用户可以保存为Word文档,可以打印出来。
本文以荣誉证书的批量打印为例,介绍邮件合并功能的运用。
二、设计荣誉证书模板的主文档
第一步:新建一个word文档,将页面调整为横向,然后根据证书的实际尺寸调整页边距。
第二步:输入证书基本内容,按要求进行格式设置。如图1所示:
第三步:打印一份查看比对与证书原件,根据需要进行调整,接近一致时,命名为“荣誉证书模板.doc”,进行保存。
三、制作获得荣誉的信息表
利用excel 2003软件将获得荣誉的人员姓名及荣誉称号相关内容输入工作表当中,命名为“某年度荣誉信息表.xls”,进行保存。需要注意的是在录入信息时必须保证第一行是字段名,数据行中间不能有空行。
四、导入数据源,制作打印
第一步:打开文档“荣誉证书模板.doc”,选择“视图”菜单,将“工具栏”中的“邮件合并”选中,这时在word工作区上面将出现“邮件合并”工具栏。
第二步:在“邮件合并”工具栏中点击“打开数据源”按钮,选择做好的“某年度荣誉信息表.xls”并打开。
第三步:在默认状态下点击“确定”按钮。
第四步:在“邮件合并”工具栏点击“插入域”按钮,将excel工作表中的“姓名”及“荣誉称号”数据分别插入到证书相应的位置。
第五步:为了美观且突出显示,将姓名、荣誉称号字段进行格式设置,这里将这两项设置为“华文行楷”字体,加粗。
第六步:将光标定位在“姓名”之后,在“邮件合并”工具栏中点击“插入word域”按钮,在下拉列表中选择“下一记录条件”,
第七步:在“邮件合并”中工具栏中点击“合并到新文档”按钮,选择“全部”并点击“确定”按钮,word生成“字母1”文档,进行保存。这时候,全部获得荣誉的人员证书自动生成,如图2所示:
第八步:在安装有打印机的电脑上选择“打印”,即完成打印,从而高效、准确地完成任务。
五、批量插入照片
新生入学时需要佩戴胸卡,除了显示学生的基本信息外,还需要显示打印出学生的本人照片,这时候同样也要用到“邮件合并”这个应用。与上述有些不同,具体方法如下:
(一)照片的采集和编辑。
照片格式:jpg,大小:10-20KB为好,照片名称要求与学生姓名一致,不能出现同音字和形近字,将制作好的照片、数据源、word模板放到同一文件夹中。
(二)制作插入图片模板文档和学生基本信息表,方法同上。
(三)导入数据源、制作打印同“四、导入数据源,制作打印”部分的前六步一样。
(四)批量导入照片。
1.将光标定位在要放置照片的位置,然后单击菜单栏的“插入”菜单/”域”命令,打开“域”命令对话框,选择includepicture,在文件名域输入“2014”,单击“确定”按钮。
2.按组合键“Alt+F9”,选定“2014”,单击“邮件合并”工具栏中的“插入域”按钮。在“输入合并域”对话框中,选择“照片”,单击“插入”按钮,最后单击“关闭”按钮。
3.按组合键“Alt+F9”,选择单击“合并到新文档”按钮,生成批量学生胸卡打印信息表,按组合键“Alt+F9”,选择点击“文件”菜单/“打印”命令,完成。如图3所示:
注意:当新生成的文档中没有显示照片时,可以按组合键“ctrl+A”全选,按F9键刷新,若还没有显示,则直接将生成的文档保存,重新打开,全选,按F9刷新。
五、结语
本文以实例的形式绍了利用Word中邮件合并强大的功能,实现了文字等数据元素的批量插入,操作简单,易用性强。
参考文献:
[1]何克抗,李克东.信息技术应用基础[Z].北京:北京师范大学出版社,2005:95-99.
[2]姚毓才,孙亮.计算机应用[Z].北京:北京师范大学出版社,2014:139-144.