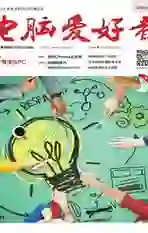文件目录树 图形变文本
2016-04-28武文清
武文清
如果你以分类目录的形式收藏了许许多多好的电子书,当朋友问起你的藏书时,还没有制作好列表的你,如何才能快速将列表发送给朋友呢?别说抓图,三四十本书抓图还好说,若你藏了几百本、甚至上千本书,抓图怎能忙得过来?这时,就要祭出文件结构图变身文本的大法了。
我们平时在文件资源管理器中看到的文件夹结构是图形化的结构。无论是资源管理器左侧的目录树,还是右侧的文件列表,都无法一次性复制为文本文件。通过如下多种方法,可获得资源列表文件。
1. 两个内部命令 搞定文件“枝杈”
如果我们需要将资源管理器左侧的目录框架变成一个文本文件,可以在命令提示符窗口中使用TREE命令。TREE的本意是“树”的意思,用作生成文件目录树也很形象,也容易记忆。现在我们要生成C分区的目录树文本列表,先在文件资源管理器左侧列表中点击C盘符,接着通过“文件”菜单点击“打开命令提示符→以管理员身份打开命令提示符”(图1)。随后打开的命令提示符窗口的当前位置,正好是C分区的根目录。这时在这里下达TREE命令,在窗口中可以看到滚动显示的目录树(图2)。这样的目录树同样只是处于显示状态,我们可以在TREE命令之后添加一个半角的大于号,紧接着输入一个文件名,构成形如“TREE>CLIST.TXT”的命令,这样就可以在C盘的根目录下获得一个CLIST.TXT的文件,其中便是含有树形结构的C分区的文件目录树了(图3)。
右侧文件列表生成的方法同目录生成方法类似,只需下达“DIR /S/ON/B >CFILES.TXT”命令就可以了。
这样就可以获得一个完全以文件名排序的、包含各级子文件夹下文件的纯文件列表文本了(图4)。

2. 他方文件利器 搞定列表输出
使用第三方的资源管理器替代品可直接生成文件资源列表文件。例如,使用xplorer2文件浏览器,在选中了要生成列表的所有文件夹之后,单击“编辑→复制名称”命令或“复制列”命令(图5),然后在文本文件中粘贴,就可以获得带有路径或不带路径的文件夹列表(图6)。

3. 自编右键命令 一键输出列表
我们还可以自编注册表修改器“Filelister注册表修改器.reg”,包含三行命令(图7):
Windows Registry Editor Version 5.00
[HKEY_CLASSES_ROOT\Folder\shell\生成文件列表]
[HKEY_CLASSES_ROOT\Folder\shell\生成文件列表\command]
@="C:\\WINDOWS\\system32\\cmd.exe /C DIR \"%1\" /B /ON>\"%1\"\".TXT\""
执行该文件,即可在系统的文件夹右键菜单中生成一个“生成文件列表”快捷命令,以后在文件夹上执行该命令,即可生成文件列表的文本文件了(图8)。
4. 借助专用小软 输出网页格式
如果我们希望获得一份网页格式的文件结构列表,可以使用dirhtml软件。这个软件可以将文件夹结构导出为网页格式。指定原始目录,设好文件类型和输出的HTML文件后,点击“创建”即可创建网页格式文件列表(图9)。通过文件类型的自定义,还能生成查看文本文件、图片或其他任何类型的文件列表。软件不会扫描快捷方式和空文件夹。