智能来报警 安全早知道
2014-06-13子曰
子曰

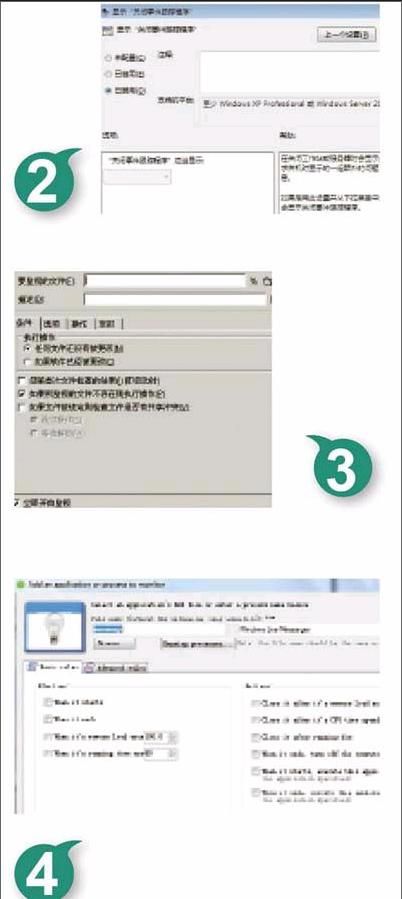
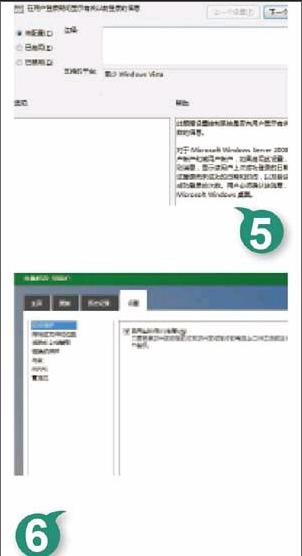
让Windows系统始终安全运行,是每位用户的职责之一。为此,不少朋友常常会开动脑筋,从网上寻找各种方法,借助各类工具,来加强对Windows系统的安全防护。这不,本文下面通过加强对Windows系统安全隐患的报警提示,让用户及早知道系统安全状况,以便做到未雨绸缪,及时预防系统运行过程中存在的各类安全危险。
报警提示安装补丁
为了系统安全着想,Windows系统会定期推出一些漏洞补丁程序,供用户们下载安装。然而,有些用户嫌系统补丁安装提醒功能麻烦,将该功能关闭了,殊不知,时间一长,Windows系统这样或那样的漏洞,会将系统安全大门对外洞开,这容易给系统的安全运行带来很大的威胁。所以,如果发现系统补丁提醒功能被关闭时,不妨按照下面的设置,将其重新开启运行:
首先以系统管理员身份登录Windows系统,逐一点击“开始”|“运行”选项,弹出系统运行对话框,输入“gpedit.msc”命令并回车,展开组策略编辑界面。在该编辑界面左侧列表中,找到“本地计算机策略”|“计算机配置”|“管理模板”|“Windows组件”|“Windows Update”分支,双击该分支下的“配置自动更新”选项,打开如图1所示的选项设置框,选中“已启用”选项,之后选择“通知下载并通知安装”选项,同时设置好安装计划参数,确认后系统补丁安装提醒功能就被开启成功了。
有一些漏洞补丁程序安装成功后,还需要经过重启操作才能生效,所以我们还应该开启“对计划的安装再次提示重新启动”功能。在进行该操作时,同样要找到“本地计算机策略”|“计算机配置”|“管理模板”|“Windows组件”|“Windows Update”分支,打开该分支下的“对计划的安装再次提示重新启动”组策略属性框,选中“已启用”选项,在“等待时间”设置项处定义好合适的等待延迟时间,比方说,输入240分钟时,Windows系统日后会每隔4小时,才会弹出一次重新启动系统提示框。
报警提示关机理由
当尝试关闭Windows Server 2003或2008操作系统时,系统默认会弹出报警提示窗口,要求用户输入关机理由,不然的话,将无法关闭计算机系统,该功能对分析、排查服务器系统的运行故障很有帮助,有利于Windows系统安全稳定工作。然而,有的用户片面追求系统关机或重启速度,索性关闭了关机理由报警提示功能。事实上,在对安全要求比较高的环境下,上述报警提示功能还是很必需的,建议大家按照如下步骤,将其重新开启运行:
首先以超级用户身份登录Windows Server 2003或2008系统,依次选择“开始”|“运行”选项,弹出系统运行对话框,输入“gpedit.msc”命令并回车,展开系统组策略编辑窗口。
其次从该编辑窗口左侧树形结构图中,逐一跳转到“本地计算机策略”|“计算机配置”|“管理模板”|“系统”节点上,找到该节点下的“显示关机事件跟踪”组策略,并用鼠标双击之,弹出如图2所示的组策略属性设置框,将“已启用”选项选中,单击“确定”按钮后保存设置操作,再重新启动Windows系统让设置正式生效。
报警提示共享变化
在局域网环境中,很多人会通过共享文件夹,将重要资料与他人交流分享。可是,在将重要内容共享发布到网上后,网络中一些不自觉的用户,可能会悄悄对其进行删除或修改,这样重要内容的安全性就无法得到保证。为此,我们可以“请”Log Monitor这款工具帮忙,加强对共享内容的变化状态进行全程跟踪、监控,倘若探测到共享内容被人偷偷删除或编辑时,立即智能弹出报警提示,以便告知我们在第一时间采取防范措施,保护共享内容的访问安全。
在报警提示共享内容是否发生变化时,首先下载安装好Log Monitor工具,并开启它的运行状态,点击主操作界面中的“+”工具栏按钮,展开如图3所示的设置对话框,将保存了重要内容的共享文件夹路径正确输入到“要监视的文件”位置处。当然,如果不知道详细路径时,也能按下文件夹按钮,打开文件夹选择对话框,将需要监控的特定共享文件夹添加并导入进来,这样指定文件夹中的所有内容,日后都会受到
Log Monitor程序追踪、监控了。
之后点击“条件”标签,在对应标签设置页面“执行操作”设置项处,选中“如果文件已经被更改”选项,同时在“如果文件被锁定则检查文件是否有共享冲突”设置项下面,将“等待解锁”选项选中,再将“立即开始监控”选项一并选中,确认后对上述设置执行保存操作。日后,当特定共享文件夹中的文件内容被人悄悄编辑或删除时,Log Monitor程序都能在第一时间识别到,同时还会对发生变化的文件内容进行快速定位。
为了能将追踪监控到的共享变化状态及时报告给用户,我们还要将Log Monitor程序自带的报警提示功能开启成功。点击主操作界面中的“操作”标签,单击操作标签设置页面中的“新建”按钮,打开动作下拉列表,从中选择一个效果比较好的报警提示方式,例如,可以选用播放特定音乐文件的方式实现自动报警,同时定义好个性化的音乐文件路径。这样,Log Monitor工具日后一旦探测到指定共享文件夹被人修改或删除时,就会通过播放指定音乐的方式,向我们发出报警提示,根据该提示,我们就能及早知道共享访问是否存在安全隐患。
报警提示进程关闭
为了达到攻击目的,有些病毒或黑客往往会通过悄悄关闭系统进程的方式,来躲避或突破系统安全防线。例如,某些黑客在攻击系统之前,会偷偷关闭系统防火墙程序的进程,以躲避防火墙的入侵拦截。为了保护系统运行安全,我们可以使用Kiwi application monitor工具,加强对系统进程关闭行为的监控,一旦发现系统中有进程被强行关闭时,及时发出报警提示,让我们尽早知道这一安全隐患,并采取有效措施进行应对。endprint
启动运行Kiwi application monitor工具后,点击主操作界面中的“Add”按钮,打开如图4所示的添加监控目标对话框。按下“Running processes”按钮,切换到系统进程列表界面,将防火墙或杀毒软件之类的安全防范进程选中,确认后将它们添加到指定工具的监控列表中。同样地,将其他需要监控的重要系统进程,也依次添加到目标工具监控列表中。
之后选择“Basic rules”标签,在对应标签页面的“Alert me”位置处,选中“when it ends”选项,确认后保存设置操作。这样,日后Kiwi application monitor工具一旦发现指定进程被关闭运行时,就能及时弹出报警提示信息了。
报警提示登录状态
在多用户账号环境中,自己保存在硬盘中的一些文件,有时会被其他用户不小心删除掉,这时我们很想知道上一次使用计算机的究竟是哪位用户,但仅凭自己头脑记忆往往很难做到。这时,开启Windows系统自带的“在用户登录期间显示有关以前登录的信息”功能,来提醒用户上一次登录系统的状态信息,通过该报警提示功能,往往能判断出是否有人偷偷登录过本地计算机。一旦发现有陌生系统账号偷偷登录系统,就可以修改它的密码,或者直接删除它,拒绝它继续威胁系统运行安全。在开启Windows系统的报警提示功能时,可以进行如下设置操作:
首先使用“Win+R”快捷键,弹出系统运行框,输入“gpedit.msc”命令并回车,进入系统组策略编辑界面,找到该界面左侧的“本地计算机策略”|“计算机配置”|“管理模板”|“Windows组件”|“Windows登录选项”分支,双击该分支下的“在用户登录期间显示有关以前登录的信息”选项,展开如图5所示的选项设置对话框,选中“已启用”选项,再单击“确定”按钮执行设置保存操作,这样Windows系统就能将上次登录系统的状态信息显示出来了。
当然,如果自己的电脑经常要借给别人使用时,我们也可以自定义登录报警信息,提示用户不得随意更改系统设置。例如,希望用户在成功登录系统后,看到“不得更改系统设置”报警提示时,可以先打开系统注册表编辑界面,将鼠标定位到HKEY_LOCAL_MACHINE/SOFTWARE/Microsoft/Windows NT/CurrentVersion/Winlogon注册表分支上,用鼠标双击下面的“LegalNoticeCaption”的字符串键值,输入“登录报警提示”。
之后,在相同的注册表分支下,手工创建好字符串键值“LegalNoticeText”,将其内容输入为“不得更改系统设置”,确认后重启计算机系统。这样,别人在使用自己的电脑系统时,只要登录成功,就能看到“不得更改系统设置”的报警提示了。见到这样的报警提示后,别人就不会轻易修改电脑设置了。
报警提示病毒攻击
从Windows 8系统开始,微软对系统自带的恶意程序防范工具—Windows Defender,进行了全方位的改善和提升,现在该工具不仅可以防范恶意程序入侵系统,而且还能支持病毒查杀功能,可以不夸张地说,该工具已经成为Windows系统首款自带的杀毒软件。开启该工具的实时保护功能,可以在第一时间发现并查杀Windows 8系统中的网络病毒,从容为系统的安全运行“保驾护航”。
要实现病毒发现自动提醒功能时,可以使用“Win+X”功能键,调出系统访问快捷菜单,点击“控制面板”选项,双击控制面板窗口中的“Windows Defender”图标,进入该程序主操作界面。先切换到“主页”设置页面中,定义好病毒扫描、查杀的方式,由于完全扫描耗时比较长,建议大家选用“快速”扫描方式,让杀毒软件仅对最容易遭遇病毒和恶意程序攻击的区域进行自动扫描和查杀。当然,我们也可以使用“自定义”扫描方式,依照实际情况自行定义好杀毒软件扫描范围。
其次选择主页面中的“设置”标签,展开如图6所示的标签设置页面,选中“实时保护”选项,在对应选项设置区域,检查“启用实时保护”选项是否处于选中状态,如果发现其没有被选中时,应该重新选中它,再点击“保存更改”按钮返回,这样病毒发现提醒功能就被成功启用了。日后,当Windows Defender工具发现Windows 8系统的特定区域中,存在病毒或其他恶意程序时,就会自动向用户弹出报警提示。
此外,为了确保病毒扫描查杀效果,还应该及时更新Windows Defender工具的病毒库,只有这样,一些最新的病毒才能被及时准确发现。在“主页”标签设置页面中,当看到病毒库很长时间没有被更新时,可以切换到“更新”标签设置页面,按下“更新”按钮,强制对目标工具的病毒库进行更新操作。
报警提示账号创建
因特网中的病毒与木马程序,经常会在用户计算机系统中悄悄创建非法账号,日后再利用它们恶意攻击用户计算机,那么怎样才能有效防范恶意账号的悄悄创建行为呢?很简单!在Vista以上版本系统中,只要利用Windows系统新开发的“任务附加到事件”功能,来对计算机系统的账号创建行为进行跟踪监控,日后一旦探测到有新用户账号创建成功时,就向管理员自动发出报警提示,见到该提示内容后就能识别新的账号究竟是否安全了!
首先要对创建账号行为进行审核,保证Windows能跟踪监控账号创建痕迹。在进行该操作时,只要依次单击“开始”|“设置”|“控制面板”命令,双击系统控制面板窗口中的“管理工具”图标,弹出管理工具列表界面。依次展开“本地安全策略”窗口中的“安全设置”|“本地策略”|“审核策略”分支,找到该分支下的“审核账户管理”选项,并用鼠标双击之,选中“成功”、“失败”选项,确认后返回,这样任何用户账号日后无论有没有被创建成功,Windows系统的事件查看器程序,都会把这次账号创建事件记录保存到事件查看器列表中,仔细查看这些记录,基本就能判断出新账号的安全性了。endprint
其次利用“任务附加到事件”功能,创建报警提示,及时通知用户来识别新建账号的安全性。首先进入本地计算机的用户账号管理窗口,在其中自由创建一个新账号。接着打开计算机管理窗口,将鼠标定位到“诊断”|“事件查看器”|“Windows日志”|“安全”分支上,从该分支下面找到之前创建的用户账号事件记录。用鼠标右击该事件记录,执行快捷菜单中的“将任务附加到此事件”命令,弹出任务附加向导对话框,定义好任务计划的名称以及描述性信息,再按“下一步”按钮,弹出如图7所示的设置窗口,在这里用户可以选择不同的报警方式,比方说可以选用显示消息、发送电子邮件或启动程序,如果选中“启动程序”,那么只要单击“浏览”按钮,导入任何可执行文件、批处理文件或脚本,再按“完成”按钮结束操作;如果选中“发送电子邮件”,那必须要正确地添加任何需要的报警内容,比方说发信人、收信人、邮件主题、报警内容等,最后还要设置好发送邮件的SMTP服务器地址。为了实现及时、自动监控目的,一般选用“显示消息”,之后设置好报警标题以及报警内容。
这样,管理员日后一旦看到报警提示后,就能知道本地计算机中有新账号创建成功了,到时找到系统自动生成的账号创建事件记录,用鼠标双击该事件,查看究竟是哪位用户、在哪一台主机上远程创建系统账号了。
报警提示其他安全
Windows 8系统的报警提示功能非常强大,新增了类似用户账户控制、Internet安全设置、网络防火墙、Windows更新这样的提示功能,巧妙使用它们,可以尽早知道Windows 8系统各方面的安全状态,并以此来进行针对性防范,从而实现让Windows系统始终安全运行的目的。
在启用这些安全提醒功能时,可以先打开Windows 8系统的控制面板窗口,找到其中的“操作中心”图标,并用鼠标双击之,进入操作中心管理窗口,切换到“安全”信息列表,从中检查自己需要的安全报警提示功能是否启用。一旦发现某些方面的报警提示功能没有启动运行时,只要按下“更改操作中心设置”按钮,打开如图8所示的设置窗口,将自己想要使用的报警提示功能选中,确认后让设置正式生效。这样,Windows 8系统日后就能对所有被选中的安全功能进行问题扫描,要是发现有问题存在,我们将在操作中心窗口中看到相关报警提示内容,根据提示内容,就能及早揪出潜藏的安全隐患了。endprint
