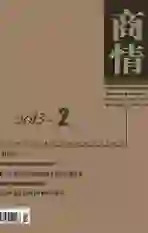利用revit软件创建楼梯的方法
2013-02-01胡燏
胡燏
在学习revit软件时,首先要学习一些基本元素的构建方法,比如门、窗、楼梯、屋顶等,接下来就讨论一下利用revit软件创建楼梯的几种方法。
首先,我们讨论一下利用梯段命令创建楼梯的方法。其操作步骤如下:
1、单击“常用”选项卡“楼梯坡道”面板中的“楼梯”按钮。如图1所示。
2、此时程序将进入绘制楼梯草图模式,将自动激活“创建楼梯草图”选项卡,如图2所示。
3、单击“绘制”面板下的“梯段“按钮,就可以开始直接绘制楼梯。如图3所示。在绘制楼梯的过程中,可以单击“图元”面板下的“楼梯属性”按钮,弹出“楼梯实例”对话框,如图4所示。然后单击“编辑类型”按钮,弹出“类型属性”对话框,创建自己的楼梯掩饰,设置类型属性参数:踏板、踢面、梯边梁等的位置、高度、厚度尺寸、材质、文字等,单击“确定”按钮。在“实例属性”对话框中设置楼梯宽度、基准偏移等参数,系统自动计数实际的踏步高和踏步数,单击“确定”按钮。
同时还可以单击“梯段”按钮,捕捉每跑的起点、终点位置绘制梯段。需要提醒的是:绘制梯段时时以梯段中心为定位线来开始绘制的。根据不同的楼梯形式:单跑,双跑L型,双跑U型,三跑楼梯等,如图6所示。
接下来我们讨论一下,利用revit软件的边界和踢面命令创建楼梯的方法。其操作步骤如下:
1、单击“边界”按钮,分别绘制楼梯踏步和休息平台边界。如图7所示。
2、单击“踢面”按钮,绘制楼梯踏步线,注意“剩余0个”时即表示楼梯跑到了预定层高位置。对于比较规则的异性楼梯,可以先用“梯段”命令绘制常规梯段,然后删除原来的直线边界或体面线,再用“边界”和“踢面”命令绘制即可,其绘制效果如图8所示。
再接下来我们讨论一下,利用revit软件的边界和踢面命令创建弧形楼梯的方法。其操作步骤如下:单击“常用”选项卡下“楼梯坡道”面板中的“楼梯”按钮,进入绘制楼梯草图模式;选择“楼梯属性”中的“编辑模型”,创建自己的楼梯样式,设置类型属性参数,踏板、踢面、梯边等的高度、厚度尺寸、材质、文字等;在“实例属性”中设置楼梯款第、基准偏移等参数,系统自动计算实际的踏步高和踏步数;绘制中心点、半径、起点位置参考平面,以便精确定位;单击“绘制”面板下得“梯段”按钮,选择“中心-端点弧”开始创建弧形楼梯,其创建结果如图9所示。
再接下来我们讨论一下,利用revit软件的边界和踢面命令创建旋转楼梯的方法。其操作步骤如下:单击“常用”选项卡下“楼梯坡道”面板中的“楼梯”按钮,进入绘制楼梯草图模式;选择“楼梯属性”中的“编辑模型”,创建自己的楼梯样式,设置类型属性参数,踏板、踢面、梯边等的高度、厚度尺寸、材质、文字等;在“实例属性”中设置楼梯款第、基准偏移等参数,系统自动计算实际的踏步高和踏步数;绘制中心点、半径、起点位置参考平面,以便精确定位;单击“绘制”面板下得“梯段”按钮,选择“中心-端点弧”开始创建弧形楼梯,其创建结果如图10所示。需要特别提醒的是:如果要绘制旋转楼梯,则一定注意中心点到梯段中心点的距离一定要大雨或等于楼梯宽度的一半。因为绘制楼梯时都是以梯段中心线开始绘制的,梯段宽度的默认值一般为1000mm,旋转楼梯的绘制半径要大于等于500mm。
以上便是利用revit软件创建楼梯常用的几种方法,还可以在这些方法的基础不断提高和延伸,创建出其他形式的楼梯。
参考文献:
[1]Autodesk Revit Architecture2012官方标准教程.柏慕中国,美国Autodesk公司编. 电子工业出版社.2012.