Microsoft Excel中斜线表头制作的方法与技巧
2010-09-12陈戈兵
陈戈兵
(乐山市教育局现代教育技术装备处,四川乐山614000)
Microsoft Excel中斜线表头制作的方法与技巧
陈戈兵
(乐山市教育局现代教育技术装备处,四川乐山614000)
在Excel中,可利用Word表格中的斜线表头来制作带斜线表头的表格,还可利用Excel中的绘图工具来制作。这两种方法都有相应的技巧,只要掌握了方法技巧,就能比较容易地在Excel中制作出带斜线表头的表格。
M icrosoft Excel;斜线表头;制作;方法技巧
在日常工作中,我们经常需要制作一些较复杂的带斜线表头的表格。利用Microsoft Excel制作带斜线表头的表格时,我们总觉得比较麻烦,其实只要掌握了相应的方法技巧,制作起来就比较容易,下面就来谈谈Excel中斜线表头的制作。
一、巧“借”Word表格中的斜线表头来制作
制作好Word表格后,可“借用”已做好的斜线表头,也就是利用“复制——粘贴”操作来制作Excel斜线表头表格。
1.首先在Microsoft Word中制作好某行某列的表格,再将光标定位于要插入斜线表头的单元格内,然后单击菜单“表格——绘制斜线表头”,在出现的“插入斜线表头”对话框中,选择“表头样式”,并设置好字体大小及行、列标题、数据标题即可。(如图1)

图1
2.将鼠标指针指向单元格内的斜线,右击,选择“复制”。
3.在Excel中适当调整要绘制斜线表头单元格的行高列宽,选中需制作斜线表头的单元格,再右击并选择“选择性粘贴——图片(PNG)或图片(增强型图元文件)”。(如图2)
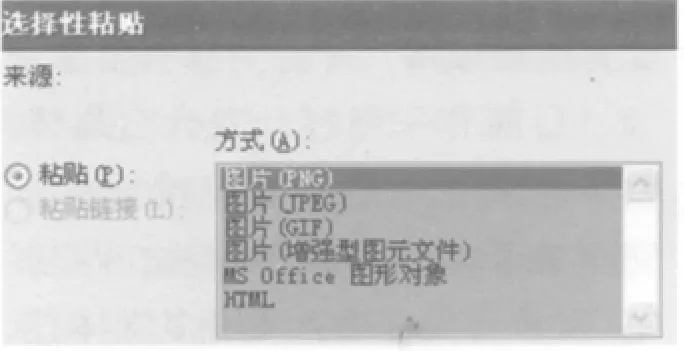
图2
4.微调:先后选中斜线下(右)方和右(下)方中部的小圆圈(控制点),按左键拖动鼠标,这时将出现一个“虚线框”,将虚线框下边框线与右边框线分别与原单元格下边框线与右边框线完全重合即可。(如图3)
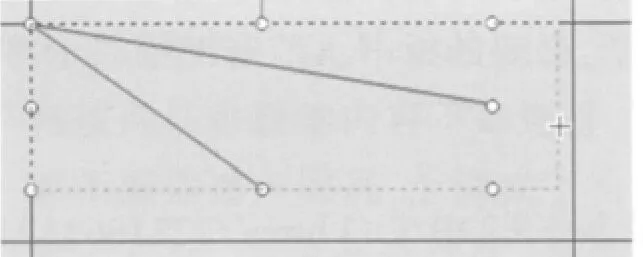
图3
由于Word只提供了五种样式的斜线表头,我们还可利用其绘图工具栏中的“绘图”按钮,选择“绘图——旋转或翻转”来制作更多的斜线表头样式。
二、利用Excel中的绘图工具来制作
1.先适当调整要绘制斜线表头单元格的行高列宽,选中需制作斜线表头的单元格。
2.点击屏幕下方绘图工具栏上的“直线”工具按钮,根据需要绘制斜线。
3.点击屏幕下方绘图工具栏上的“文本框”工具按钮,在不同的区域内绘制文本框,在文本框内输入所需内容。(如图4)

图4
4.选中文本框并右击,选择“设置文本框格式——颜色与线条”,将“线条”选项下的“颜色”设置为“无线条颜色”,点“确定”即可。(如图5、图6)
说明:(1)若屏幕下方无绘图工具栏,这时需单击视图菜单,选择“视图——工具栏——绘图”。
(2)在画斜线和添加文本框时,双击“直线”工具按钮和“文本框”工具按钮,操作起来更方便。

图5

图6
(3)按Shift键或Ctrl键同时选择文本框,在设置文本框格式时可一次性完成所有文本框的设置。
(4)要微调时,只需选中斜线控制点,将其“延长”到合适的位置即可。
以上两种方法都可用于在Excel中制作带斜线表头的表格,其中第二种方法使用更加灵活,可以制作出有较多斜线的表格。
(编辑:刘轩)
book=64,ebook=122
G434
B
1673-8454(2010)12-0064-02
