深入挖掘:让Windows 7系统安全更上一层楼
2009-12-17踏网而行
踏网而行
相比传统操作系统,Win 7系统的安全性可谓更甚一筹,不过这并不意味着对该系统的安全性就可高枕无忧了,因为在默认状态下该系统的许多安全功能并没有启用或设置,我们必须对它们进行合适的设置,才能让这些安全功能发挥应有的作用,那样一来Win 7系统的安全性才能更上一层楼!
1善用BitLoeker功能,保护磁盘隐私信息
伴随着移动介质的日渐盛行,保护这些移动介质中的数据安全就成为人们很关心的一个话题。为了适应这样的安全需求,Win 7系统新增加了保护移动设备安全的全盘加密功能,该功能其实就是Bit-Locker功能。虽然传统的BitLocker功能只能对系统安装盘有效,并且配置起来也比较困难,必须采用手工方法创建独立的磁盘分区,但是Win 7系统已经克服了这些缺点,我们可以非常轻松地配置启用BitLocker功能,来对USB设备、闪存设备进行加密,日后即使这些移动设备丢失了,其他人也不会轻易偷看到其中的数据内容,那样一来自己也就没有必要担心隐私信息外泄了。
在Win 7系统中配置启用BitLocker功能时,我们可以先打开该系统的“开始”菜单,从中点击“控制面板”选项,打开对应系统的控制面板窗口,依次选择其中的“系统和安全”、“Bitlocker驱动器加密”功能图标。进入磁盘驱动器列表界面。
其次选中需要进行隐私保护的目标磁盘分区,并单击对应分区右侧的“启用Bitlocker"链接,打开如图1所示的Bitlocker驱动器加密向导设置界面,将其中的“使用密码解锁驱动器”选项选中,然后输入合适的解锁密码。
之后单击“下一步”按钮,当向导屏幕询问我们如何存储恢复密钥时,我们可以根据需要将它保存成文本文件或直接打印出来,最后单击“启动加密”按钮,那样一来目标磁盘分区就被加密成功了,日后必须凭借合法密钥才能访问其中的数据内容,如果无法记得密钥内容,那么任何人都无法偷窥到其中的隐私信息。
2善于启用限制策略,拒绝漏洞程序被利用
为了保护系统安全,相信很多人都会定期在线更新系统漏洞补丁程序,确保系统漏洞不被非法攻击者利用。可是,这种方法仅能保护Windows系统自身的安全漏洞,而无法保护一些应用程序的漏洞。为了防止这些应用程序漏洞被非法利用,我们可以巧妙配置Win 7系统的软件限制策略,来限制那些包含漏洞的应用程序自由连接网络,下面就是具体的限制步骤:
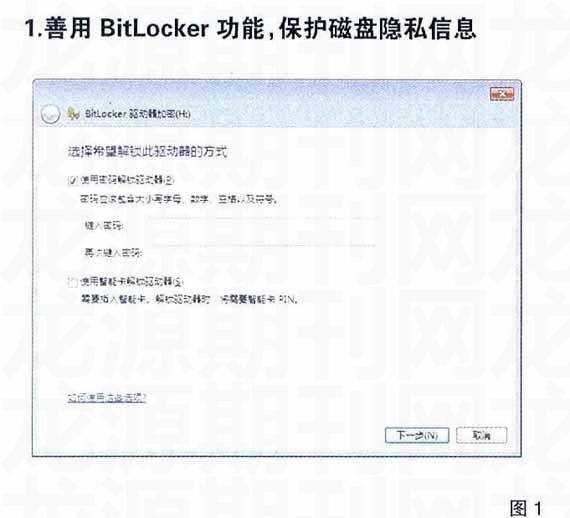
首先打开Win 7系统的“开始”菜单,从中依次点选“所有程序”、“附件”、“运行”命令,在弹出的系统运行文本框中输入字符串命令“gpedltrose”。单击回车键后弹出系统组策略控制台窗口。
其次依次展开该控制台窗口左侧位置处的“计算机配置”、“Win-dows设置”、“安全设置”、“软件限制策略”节点选项,用鼠标右键单击“软件限制策略”选项,并执行快捷菜单中的“创建软件限制策略”命令。
下面选中“软件限制策略”分支节点下面的“强制”选项,同时用鼠标双击该选项,打开如图2所示的选项设置对话框,将其中的“除本地管理员以外的所有用户”选项选中,再单击“确定”按钮执行设置保存操作。
紧接着从“软件限制策略”分支节点下面选中“其他规则”子项,再用鼠标右键单击该子项,从弹出的快捷菜单中点选“新建路径规则”命令,弹出新建路径规则设置窗口,单击“浏览”按钮,将包含漏洞的目标应用程序选中并添加进来,最后将“安全级别”调整为“不允许”,这样的话非法攻击者日后就不能随意利用目标应用程序的漏洞来攻击Win 7系统了。
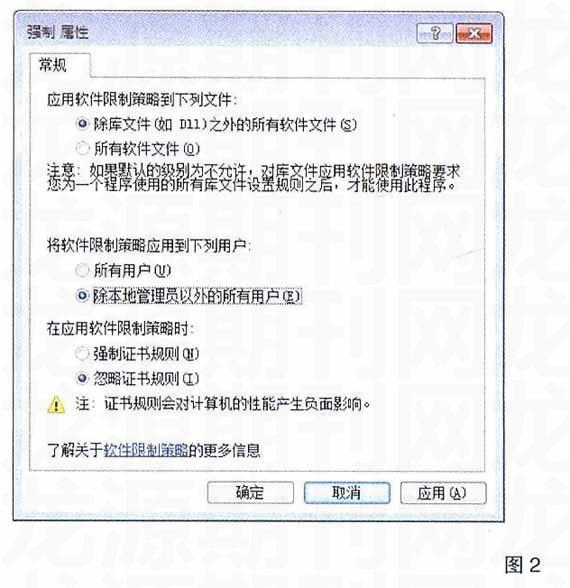
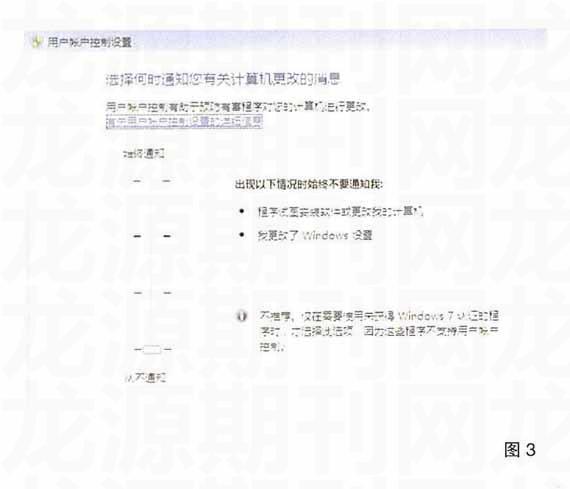
3善于控制UAC功能,提升安全防范级别
UAC功能并不是Win 7系统的新增功能,不过相比Vista、Win2008系统下的UAC功能,Win 7下的用户账户控制功能有了明显的改善,在区别非法操作、合法操作方面表现得明显智能化多了,并且我们可以根据实际的安全需要自由控制UAC安全级别,力争操作效率与安全性能两不误。为了方便提升安全防范级别,Win 7系统特意为用户提供了UAC功能控制滚动条,用户只需要简单地拖动鼠标,就能在操作效率与系统安全之间找到平衡了。
为了让Win 7系统尽可能地稳定运行,我们应该尝试将UAC安全级别调整为“始终通知”,而且使用这种设置时Win 7系统弹出的安全提示要比vista系统少很多。在调整UAC安全级别时,我们可以依次单击win 7系统桌面上的“开始”、“控制面板”命令,在弹出的系统控制面板窗口中逐一单击“用户账户和家庭安全”、“用户账户”图标选项,进入用户账户控制列表界面,单击其中的“更改用户账户控制设置”按钮,打开如图3所示的设置对话框。
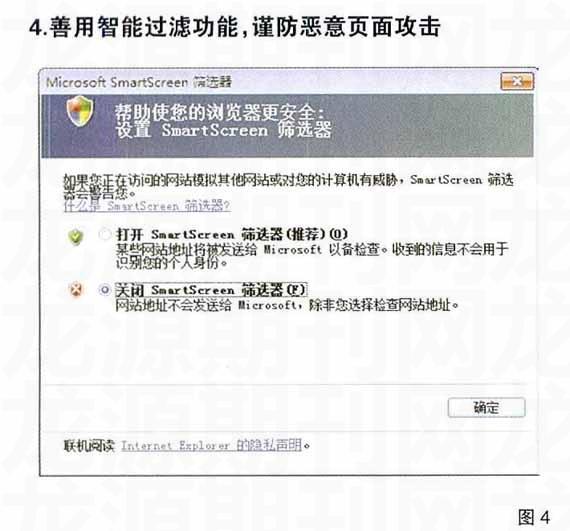
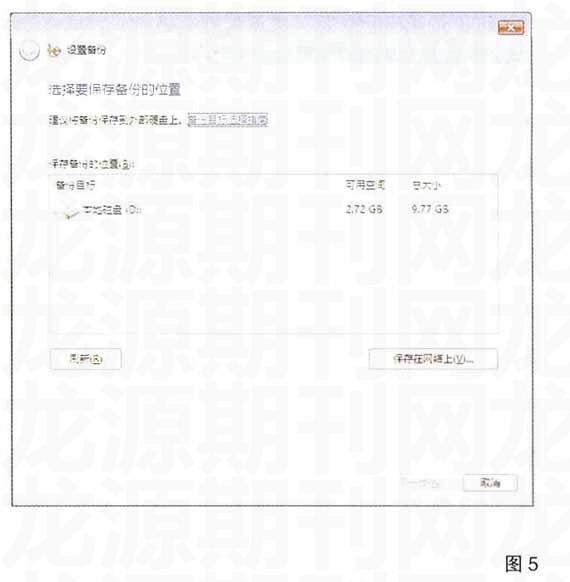
检查UAC功能的控制按钮是否位于“始终通知”位置处,要是不在这个位置时,我们必须及时将移动按钮移到该位置处,再单击“确定”按钮保存好上述设置操作,这样一来Win 7系统的安全防范级别就会得到明显提升,那么该系统受到的安全威胁自然就会大大下降。
4善用智能过滤功能,谨防恶意页面攻击
现在Intenet网络上的不少网站页面背后都暗含恶意控件或病毒代码,一旦用户不小心访问了这些站点,那么就会遭遇这些恶意控件或病毒代码的攻击,轻则系统会被网络病毒袭击。严重的时候本地硬盘可能会被偷偷格式化掉。为了防止本地系统遭遇恶意页面的非法攻击,Win 7系统自带的IE浏览器新增加了智能过滤功能,一旦我们成功将该功能启用后,本地IE浏览器就能自动与微软的网站数据库链接起来,以便审核校对目标网站的页面是否安全,这样可以有效降低本地系统被恶意站点非法攻击的可能性。在启用Win 7系统自带IE浏览器的智能过滤功能时,我们可以按照下面的操作来进行:
首先打开Win 7系统自带的IE浏览器窗口,单击该窗口菜单栏中的“工具”选项,从下拉菜单中点击“SmartScreen筛选器”选项。再从下级菜单中单击“打开SmartScreen筛选器”命令,弹出如图4所示的设置对话框。
其次选中该设置对话框中的“打开SmartScreen筛选器”选项。单击“确定”按钮保存好上述设置操作,这样一来日后我们正在访问的计算机模拟其他网站或对自己的计算机有威胁的时候,智能过滤功能就会自动弹出警告提示我们了。
5善用备份还原功能,轻松恢复重要数据
俗话说“道高一尺,魔高一丈”,很多时候几乎是防不胜防,即使我们进行了非常完美的安全设置,可是遇到一些突发性病毒来临时,许多安全防御措施仍可能会不堪一击。为了避免突发性病毒带来灾难性损伤,我们只有及时对重要数据进行备份,遇到系统崩溃时,只要进行简单的数据恢复操作就能化解安全威胁了。Win 7系统为用户提供了强大的数据备份还原功能,我们可以按照下面的操作来对重要数据进行备份操作:
首先打开win 7系统的“开始”菜单,从中点选“控制面板”命令。在弹出的系统控制面板窗口中依次单击“系统和安全”、“备份和还原”功能图标,打开对应系统的“备份和还原”管理窗口。
其次继续单击“设置备份”按钮,打开如图5所示的设置对话框,选中重要数据信息所在的磁盘分区选项。同时单击“下一步”按钮,之后向导屏幕会弹出提示询问我们要备份哪些数据内容,我们可以根据实际需要选择目标备份内容,最后单击“保存设置并运行备份”按钮,如此一来目标数据内容就能被备份成功了。
日后一旦Win 7系统发生瘫痪不能正常运行时,我们根本不用担心重要数据的安全,只需要简单地重新安装操作系统,之后执行系统还原功能,来将备份好的重要数据恢复成功就可以了。
