拒绝重装Win11,备份还原更无忧
2021-12-13立夫
立夫
Windows 11正式版发布后,相信很多朋友都已经安装并进行了体验。体验新系统少不了要折腾,另外作为新系统,Windows 11的稳定性也比Windows 10差,一些软件和Windows 11不兼容或者更新后会导致出现这样那样的问题。在不断折腾中,少不了要频繁重装Windows 11,重装Windows 11需要制作启动盘并花费大量的时间,而且还要安装各种补丁和驱动。其实大家只要用好Windows 11自带的备份/还原功能,在系统遇到问题时就可以快速恢复到正常状态。
用活系统还原功能
Windows 11安装完成后默认是开启系统还原的,而且在安装重要更新的时候会自动创建还原点。这样如果安装更新(或者一些不兼容的软件)导致系统问题,用户使用系统还原就可以非常方便地将Windows 11还原到特定的还原点状态。
1.开启系统还原
在开始菜单输入“系统还原”,启动系统还原组件后,确认系统的C盘已经启用系统保护,如果未启用,请设置为“启用系统保护”,并设置好相应的参数(图1)。
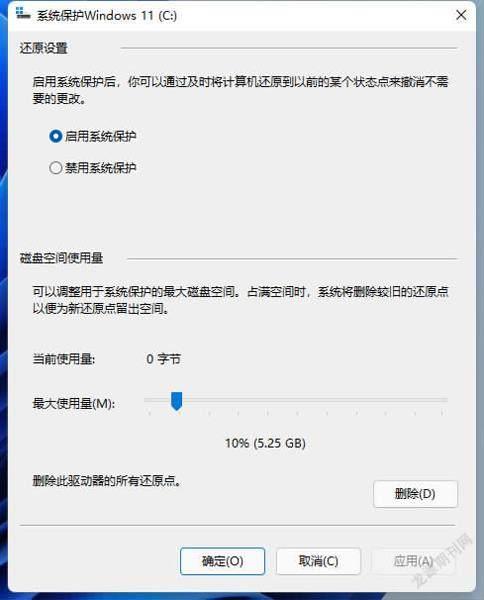
由于Windows 11默认只有在执行对系统设置进行更改的操作(如安装质量更新、硬件驱动)时,才会创建还原点,因此,为了让系统始终保持最新状态,除了系统默认的创建点外,用户还可以结合任务计划,设置每周(或每天)的自动创建还原点。
2.设置任务计划
在开始菜单搜索框输入“任务计划”,启动任务计划组件后点击“创建任务”,创建一个名为“系统还原”的新任务。切换到“触发器”,设置为“按预定计划→每周三9:00”执行,当然也可以根据自己的需要保持更新的频率,比如可以设置为每天创建一个还原点(图2)。
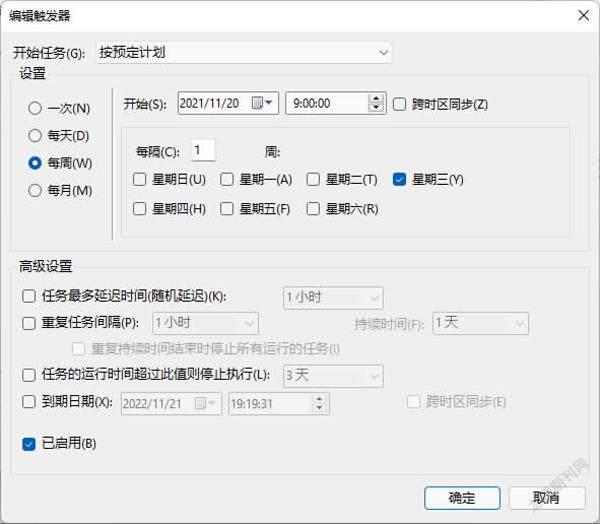
切换到“操作”,设置为启动程序,启动的程序是“C:\Windows\System32\WindowsPowerShell\v1.0\powershell.exe”,添加参数(可选)处输入“Checkpoint-Computer -Description “每周自动创建还原点””,其中汉字为还原点的注释,请自行定义(图3)。
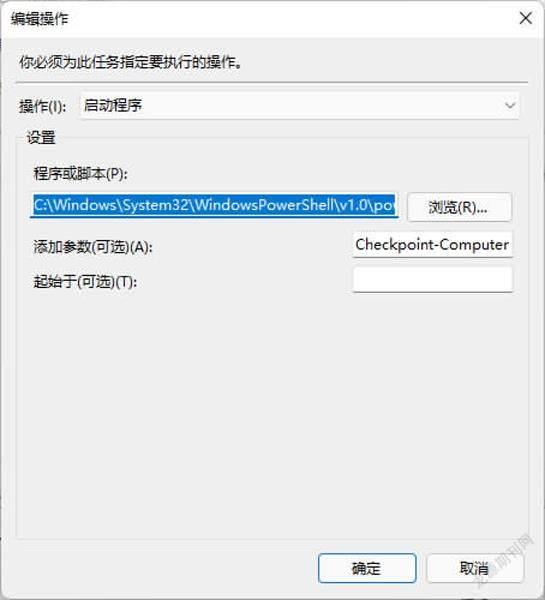
小提示:大家也可以在桌面创建一个“powershell.exe”的快捷方式,然后打开快捷方式的属性,在“目标”后自行添加上参数“Checkpoint-Computer –Description “每周自动创建还原点””,这样以后只要右击该快捷方式,选择“以管理员身份运行”即可创建一个还原点。
3.选择还原点
这样在每周三的9:00都会自动创建系统还原点(旧的还原点会被自动覆盖)。这样如果在日常的操作中遇到Windows 11出现问题,那么只要启动系统还原组件,点击“系统还原→选择另一还原点”,在列表就可以看到每周自动创建的还原点,按照日期的提示,选择最近一次创建的还原点还原系统(图4)。
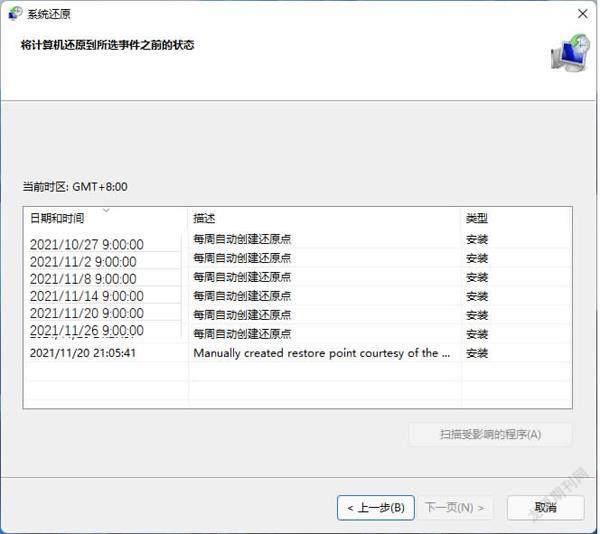
这样就可以始终让你的Windows 11保持在一周前的正常状态,当然也可以随时选择需要还原的其他还原点。
用好Win11的增量备份功能
系统还原可以很好地帮助用户在系统遇到问题时恢复到一周前的状态,不过系统还原毕竟只是备份系统部分文件,有时候系统遇到严重故障可能无法使用这个方法成功还原系统。其实Windows 11已经支持对系统的增量备份,因此用户还可以制作一个增量备份系统批处理文件。这样用户能随时根据自己的需要,在每次系统更新完成后制作一个增量备份,后续也可以像系统还原那样,随时选择增量备份来还原Windows 11。
1.提取文件
同上,先在资源管理器打开Windows 11的安装文件,假设盘符为F:,按提示将“F:\sources\install.wim”文件复制到E:\备用。
2.添加增量备份批处理
启动记事本,输入代码“dism.exe /Append-Image /ImageFile:e:\install.wim /CaptureDir:c:\ /name:202111月备份/Verify”,然后保存文件为“beifen.bat”,也放置在E:\备用(图5)。
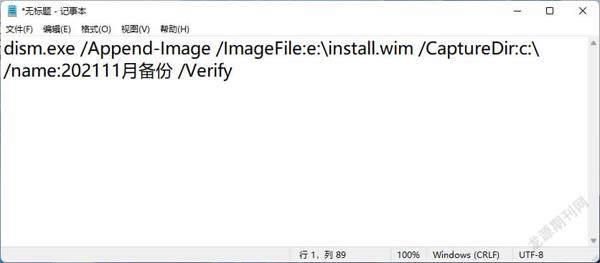
命令解释:这里以从安装映像中复制的“e:\install.wim”作为基准,然后将捕捉当前C盘的文件增量备份到“install.wim” 映像文件中。使用 /Verify参数检查错误和文件重复情况,因为当前的系统文件和“install.wim”大部分类似,所以执行上述命令后,只会进行文件的增量备份。/name:后文字表示映像文件的名称,可以使用同样的名称,也可以在每次备份前自行更改。
3.增量备份系统
这样当用户需要增量备份系统的时候(如安装更新后),点击“开始→重启”的同时按住Shift键,这样重启后Windows11会自动进入高级启动界面,依次点击“疑难解答→高级选项→命令提示符”(图6)。
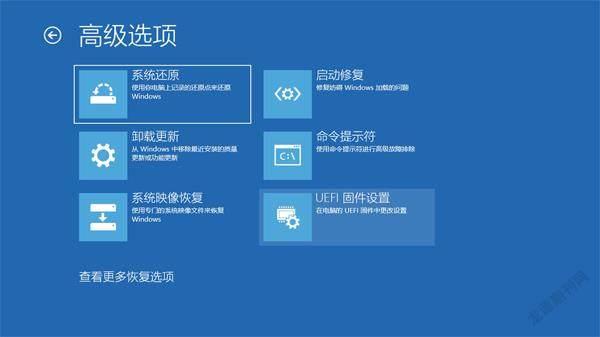
接着按提示输入当前账户的登录密码,成功登录后即可看到命令提示符界面,输入“E:\huifu.bat”(即运行上述制作的批处理),这样在命令提示符窗口就会自动开始进行当前系统的增量备份,备份完成后关闭窗口重启。
4.选择增量备份还原系統
完成系统的增量备份后,以后如果需要使用备份还原系统,用户可以借助图形化的DISM++(https://www.chuyu.me/zh-Hans/index.html)来选择映像文件还原。假设DISM++安装在“E:\dism++”,同上进入高级启动界面,进入命令提示符后,输入“E:\dism++\dism++.exe”启动程序,启动程序后点击“恢复功能→系统还原”,进行以下的设置。
映像文件:选择“E:\install.wim”,目标映像:根据自己的需要选择映像号(每个映像就相当于还原点,不同的是这是系统的完全备份),映像名称就是用户在“huifu.bat”里设置的“/name:”参数,也可以通过“创建日期”来进行选择。恢复分区:选择C盘,并勾选下方的“格式化”,最后点击“确定”进行恢复即可。
小结
有备无患,让 Win 11更好用
每个尝鲜Windows 11的朋友都喜欢折腾系统,作为新系统,如何让它更适合自己的折腾呢?显然在系统正常的时候就做好备份,这样才可以在系统遇到问题时快速恢复到正常状态,大家不妨参考上述介绍的方法来备份和还原自己的Windows 11。
