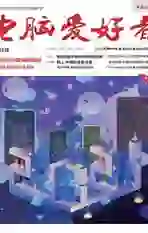文字更个性玩转PPT重叠字
2021-08-20俞木发
俞木发
○多颜色文本叠加 制作抖音效果立体字
我们平时在抖音A PP中经常可以看到抖音风格的文字,这种效果的文字可以使版面更为活潑。在PPT中使用不同颜色的文本进行叠加,即可制作出抖音效果的文字。在幻灯片中依次点击“插入→文本框→绘制横排文本框”,按提示输入汉字,如“电脑爱好者”,字号设置为88,加粗显示(图1)。
接着选中插入的文本框,按住Ctrl键并复制两份,上下排列备用。为了获得更好的抖音字体效果,可以截取一张抖音Logo的配色图片到幻灯片中,作为配色参考。继续选中任意文本框,右击并依次选择“设置形状格式→文本选项→文本填充”,依次点击“颜色→取色器→定位到Logo图片”,参照Logo图片的配色,将三个文本框的字体颜色从上到下依次填充为蓝色、白色和红色(图2)。
然后参照Logo图片的颜色排列顺序,使用鼠标将文本框依次叠加在一起(白色最上,蓝色中间,红色底层),并调整叠加位置(蓝色字体略微偏上,红色字体略微偏下),即可生成抖音效果的文字了(图3)。

○用好轮廓设置 制作特色叠加字
从图3所示的效果可以看到,实际上,叠加字我们只看到字体轮廓的颜色,因此我们也可以通过对字体的轮廓进行设置实现类似的效果。在图2所示的界面中选中最上方的文本框,在右侧的窗格中将“文本填充”设置为“无填充”、“文本轮廓”设置为“实线”、“颜色”设置为蓝色、宽度设置为“1.5磅”。最下方的红色文本框的设置类似,白色文本框保持默认的设置,这样重叠后也可以获得类似的效果(图4)。
如果要制作出一些重影效果的文字,那么还可以将底层的文本轮廓的磅数设置得大一些。比如要将上图中白色字体叠加到红色字体的上方(红色字体作为底层的重影显示)。先选中图4中的红色文本框,同上在右侧的窗格中依次切换到“文本选项→文本轮廓→实线”,然后将宽度数值设置为“21.5磅”,这样白色文本框叠加上去之后,就可以形成重影效果了(图5)。
○文字裁剪叠加 制作组合文字效果
上述的方法主要使用文字本身的设置进行叠加,如果要制作出多种颜色、形状混合效果的文字,我们还可以通过将文字转换为图片的方式进行叠加,通过PPT的裁剪功能实现更多组合效果。
比如,我们现在需要制作一个产品生命周期的幻灯片,为了更好地表达“成长”周期,可以先在PPT中插入艺术字“成长”,接着复制艺术字并将其粘贴为“图片”。选择该图片,然后依次点击“图片工具→格式→裁剪→裁剪为形状→选择波形形状”,将图片文字裁剪为波形显示,并将其背景填充为红色(图6)。
接着将裁剪后的图片移动到原来的艺术字上使之重叠,可以调整图片的透明度,在图片裁剪的形状上选择其中的小黄点,则可以对裁剪后的形状进行调整。这样的文字更有冲击力(图7)。

使用类似的方法,我们可以裁剪出各种形状的“文字”,与原文进行组合显示。比如,将上述的图片复制一份,然后将第一张图片裁剪到1/2(保留上半部分),另一张图片则保留下半部分内容。接着将裁剪后的图片上下排列(上下图片可以使用“重新着色”工具变换为不同颜色的图片)。最后在图片的中央放置文字的英文说明,这样组合的效果也别有特色(图8)。
由于上述的方法已经将文字转换为图片,所以我们还可以将图片的三维设置和形状的裁剪结合起来,打造出更有立体效果的组合体。同上,先将图3所示生成的抖音字粘贴为图片,接着选中该图片并依次点击“图片工具→格式→图片效果→棱台透视”,然后在右侧窗格的“三维格式”设置中,将“深度”的大小设置为“15磅”、颜色设置为“紫色”;曲面图颜色也设置为“紫色”、大小设置为“2磅”。最后再将三维图片裁剪为波形形状即可(图9)。