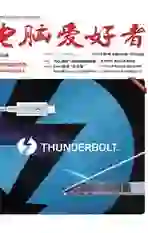让桌面放大操作更随心 更顺手
2021-01-13圆圆
圆圆
1.三种放大方式用好Windows 10“放大镜”
在Windows 10中按部就班地调用“放大镜”的方法是,打开“开始”菜单,滚动“Windows轻松使用”,展开之后才能看到放大镜。其实直接在任务栏上搜索“放大镜”调用很方便,如果经常使用,将其固定到任务栏上调用更快捷(图1)。此外,我们也可以利用“Win+加号”组合键快速开启放大镜(“Win+Esc”关闭放大镜)。

启动WindOWS 10“放大镜”后,默认的放大镜窗口会停靠在屏幕的上端。我们可以按下“Ctrl+Alt+箭头键”移动该窗口,当按下上述组合键后,窗口会缩为一个小浮动窗,之后随着继续按动箭头键,当窗口接触到屏幕边缘(下边、左边、右边)时,又会变回到停靠的模式,从而实现向窗口其他边缘的停靠。此外,我们还可以用鼠标按住放大镜区域,当光标变成四向箭头时,将放大镜拖动并停靠在屏幕的其他边框。
除了“停靠”模式外,Windows 10“放大镜”还有其他两种模式:“全屏”模式和“镜头”模式。点击“放大镜”软件的“视图”菜单,可以选择这两种模式(图2)。其中“全屏”模式会将整个屏幕作为一个放大镜,开启后我们将看不到屏幕的全貌,只能看到原屏幕的局部放大画面。而“镜头”模式则类似于我们生活中常见的放大镜,通过移动放大镜放大屏幕的某一个区域。
上述三种镜头的具体使用要根据实际使用的软件环境而定,若使用某种镜头的效果不满意,可使用快捷键“Ctrl+Alt+M”尝试切换为另一种放大模式。
2.使用第三方软件
OneLoupe是一个免费的绿色桌面放大镜软件(http:∥www.softwareok.com/?Download=OneLoupe),不需要安装即可直接运行。运行之后默认弹出的就是一个常规的放大镜浮动窗口,鼠标所到之处即可实现放大,当我们不需要它时,只需點击一下鼠标,它就乖乖地藏起来,这是它较之Windows 10“放大镜”好用的第一个优势。要再次呼出它时,只需点击系统托盘上的软件图标即可。
在默认的情况下,OneLoupe的变焦系数是2倍,如果我们需要改变此缩放系数,只需在放大镜窗口发生作用期间,滚动鼠标滚轮即可获得更大或更小的显示效果,这是它的另一个优势所在。
此外,若是要切换到全屏放大模式也很简单,只需通过系统托盘上软件图标的右键菜单选择“全屏”,或直接按下F11功能键,即可切换为全屏放大模式(图3)。这是该软件的第三个优势。