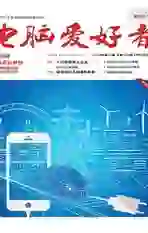PPT图文排版太丑? 掌握这个简单动作就行
2020-09-12Overlord
Overlord
笔者今天使用的方法就是利用PPT中的SmartArt功能,它为我们提供了很多图片排版的版式,而且预制了很多种排版的方案,这就让一切变得更加简单了。
首先打开PPT,并将需要排版的图片插入到PPT中,切换PPT上方工具栏到“插入”项,然后点击“图片”选择你需要的图片(图1)。
这个时候,插入的图片堆叠在一起,而且已经超出了PPT背景尺寸,不用着急,我们继续处理(图2)。
点击PPT上方工具栏到“格式”项,然后点击“图片版式”,选择一个自己喜欢的格式,笔者这里选择了“螺旋图”,也就是我们最常见的排列方式(图3)。
此时,图片已经按照我们选择的版式进行排列,但是我们还需要进一步处理,光是这个样子还是不可以的(图4)。
使用鼠标的右键单击螺旋图边缘线条处,弹出菜单中才可以见到“转换为形状”的选项,注意不是在图片上鼠标右键单击,那样的操作是看不到该选项的(图5)。

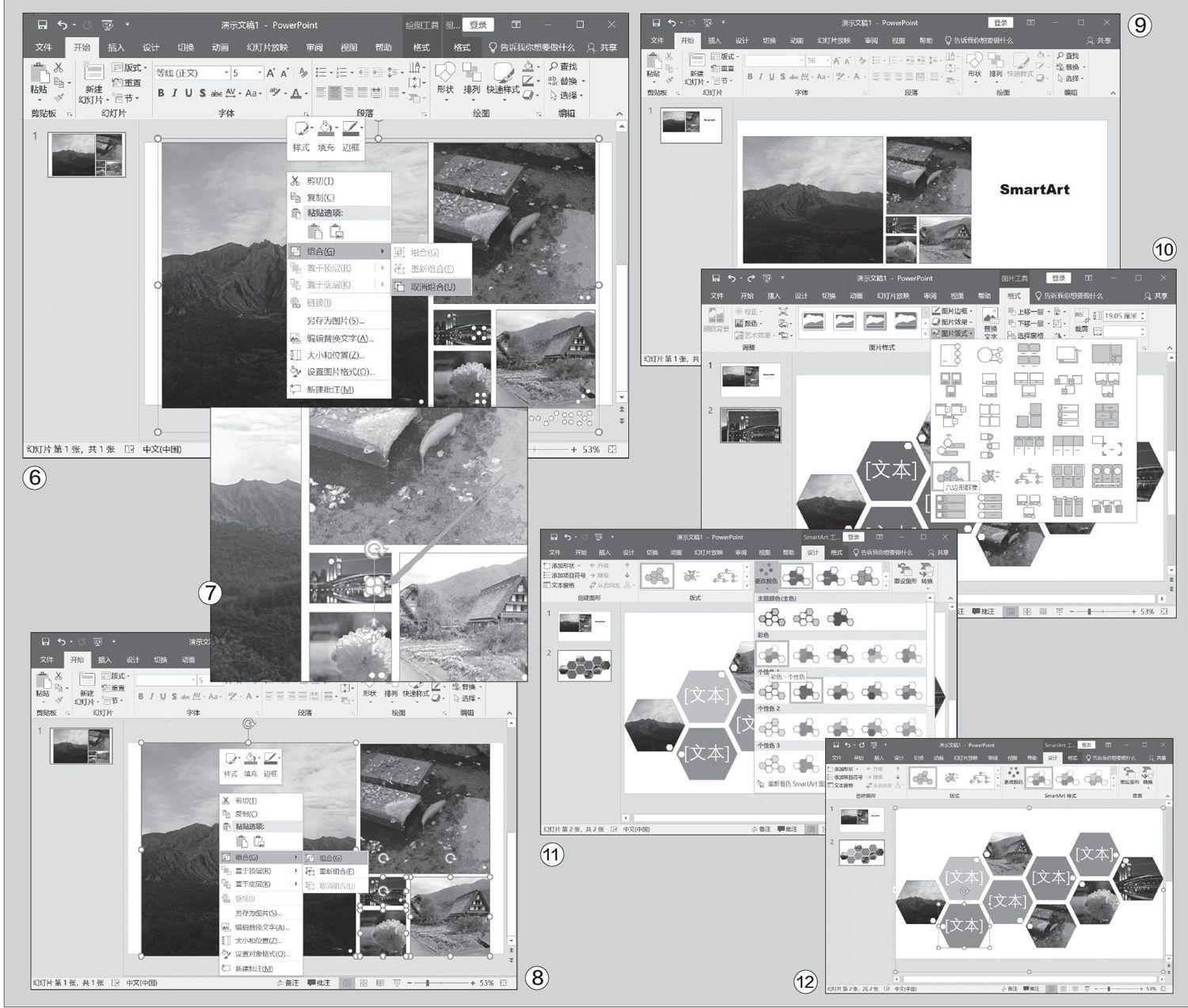
接下来,我们还要再次单击鼠标右键,在弹出的菜单中选中“组合分→取消组合”,注意这一步是取消所有图片的“链接”,所以依旧要注意鼠标右键的位置(图6)。
之所以要取消组合,目的是为了删除所有图片中多余的点位,這些点位影响后续的操作乃至日后的修改。注意删除点位的时候最好点选,而不是使用鼠标左键拖拽圈选,这样的操作容易误将图片一并删除(图7)。
点位全部删除后就可以将所有图片再次重新组合到一起了,方法是选中全部图片,然后鼠标单击右键,在菜单中选择“组合一组合”(注:不是重新组合)(图8)。
这时,当你点选这个组合在一起的图片时,点选任意一个角都可以拖拽缩放,将其调整到合适的大小,再根据需求添加文字就可以了。怎么样,简单的操作就能换来看起来非常精良的PPT图文排版页面,是不是比想象的容易多了(图9)?
除了这种传统拼接图片的PPT内容,我们还可以使用SmartArt工具制作一个图片、文字混合的蜂窝状PPT内容。在插入添加完照片之后,我们依旧点击“格式一图片版式”,然后选择一个可以图文混排的模板,比如笔者选择的“六边形群集”(图10)。
这时已经是蜂窝状图文混排的效果了,不过颜色看起来比较单调。这时,我们还可以在PPT上边栏中切换到“设计”项,然后点击“更改颜色”,根据自己的喜好挑选一个合适的颜色组合就可以了(图11)。
最后的效果如图所示,使用图片+文字的拼接排版,再加上个性多彩的颜色组合,让原本生硬的图片排版立刻变得活灵活现,而且还能有效突出文字内容,是不是非常好看(图12)?