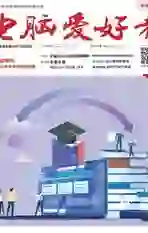小工具让全文搜索更便捷
2020-07-04剑侠
剑侠
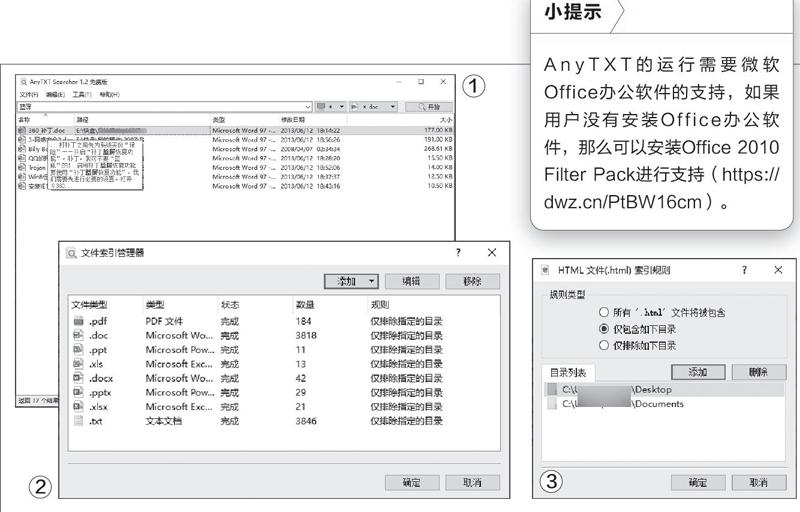
在AnyTXT Searcher中快速搜索
今天我们要使用的工具是AnyTXTSearcher(以下简称为AnyTXT),打开它的官方网站(https://anytxt.net),下载并安装其最新版本,启动后该工具会像搜索工具Everything一样建立一个索引文件。以后我们只需要在搜索框中输入关键词并按回车键,即可在列表中显示出和此关键词相关的搜索结果。如果用户想让搜索的结果更准确,那么还可以在搜索框的后面设置搜索的磁盘分区以及文件类型。
当光标指向某一搜索结果时,将显示出该文件的名称、路径、类型、大小等多方面的信息,而将光标移到文件名称上时,则会弹出悬浮框,其中显示关键词所在段落的信息,方便我们在不打开文件的情况下即可对文件内容进行预览(图1)。当确认其就是自己需要的文件时,直接双击打开就可以了。
更多AnyTXT Searcher搜索设置
AnyTXT默认使用的是模糊搜索,当搜索“蓝屏”时,就有可能会出现“屏幕”和“蓝色”这样的模糊搜索结果,显然不是我们所需要的。为了更加准确地进行全文搜索,我们需要对它的默认设置进行一定的调整。点击AnyTXT的“工具”菜单,将默认的“模糊匹配”切换成“全字匹配”選项即可。
为了让AnyTXT能搜索出更多文件中的内容,需要让它支持更多的文件类型。首先点击“工具”菜单中的“索引管理”命令,在弹出的对话框中可以看到默认支持的文件类型,其中除了常见的纯文本文件以外,还包括PDF及微软的Office文档等等(图2)。不过这里没有包括网页文件等类型,所以现在点击对话框中的“添加”按钮,在弹出的菜单中选择“文件类型”选项,然后从弹出的对话框里面选择一个网页文件,选中后AnyTXT会自动识别出该文件的类型。
在“规则类型”对话框中,我们则可以限定搜索的范围,可以设置为搜索整个硬盘,也可以仅搜索某一些文件夹。比如我们习惯将文档保存到系统桌面或者“我的文档”中,那么就选择“仅包含如下目录”选项,然后点击“添加”按钮,在弹出的对话框中,分别选择系统桌面以及“我的文档”,点击“确定”即可(图3)。或者我们也可以反其道而行,将硬盘中的某些文件夹排除在搜索之外。
经过以上设置,重启AnyTXT让刚刚的修改生效,即可使用这些新参数进行精确搜索了。