PPT图表也能实现交互效果
2018-03-02马震安
马震安
在PPT中实现图表的交互效果可不是一件轻松的事,但如果使用一小段VBA代码,将Excel数据与图表连接起来,不轻松的事也变得轻松了。有了Excel数据与图表的连接,通过表单控件中的下拉菜单就可以在图表中根据菜单选择,突出显示所需要的数据图表(图1)。
1. 插入PPT图表
新建空白幻灯片文件,选择“插入”选项卡,点击“对象”,在弹出的窗口中选择“新建”,选定对象类型中的“Microsoft Excel Chart”,确定后,就会打开一个Excel窗口,在Chart1中右击图表,选择“更改图表类型”,在弹出的窗口中选择所需要的折线图;再点击与这个图表数据相关联的Sheet1工作表,在工作表中输入或粘贴好自己所需要的数据,这样图表也会根据输入的数据发生相应的改变(图2)。
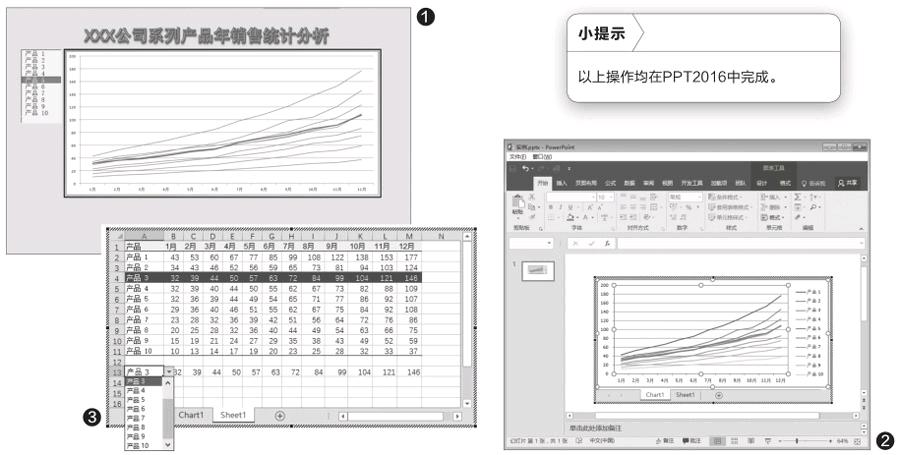
在Sheet1工作表的相应空白单元格(如A13),设置一个下拉菜单。选定A13,选择“数据”选项卡,点击“数据验证”下的“数据验证”,在弹出窗口“设置”选项卡的允许处选择“序列”,来源处选择A2:A11单元格区域,这样就在A13单元格形成了一个下拉菜单。接下来,在B13单元格中输入“=INDEX(B2:B11,MATCH($A$13,$A$2:$A$11,0))”,这样就会根据A13单元格的值在B13得到相应产品1月份的销售值。拖动向右填充到M13,从而得到产品在1月-12月的销售值(图3)。
接下来,点击Chart1,切换到图表工作表,分别右击每个折线图,选择“设置数据系列格式”,将它们的颜色设置为灰色;右击图表,选择“选择数据”,在弹出的窗口图例项处点击“添加”,在新弹出的窗口系列名称处输入“突出显示”,在系列值处选择Sheet1中的B13:M13单元格区域,将新添加的折线图颜色设置为红色、2磅,删除图例(图4)。
2. 设置下拉列表控件
在Excel编辑窗口,点击Chart1,使图表窗口处于当前窗口。在空白处单击后,就会回到PPT编辑窗口。选择“开发工具”选项卡,点击控件中的“列表框”,在幻灯片的合适位置,拖动鼠标画出一个列表框,选中此列表框,点击“属性”,在弹出的窗口中设置好BackColor、BorderColor等代表背景色和前景色的属性(图5)。
3. 插入VBA代码
在“开发工具”选项卡中点击“Visual Basic”,在弹出窗口的编辑区中输入如下V BA代码(图6)(代码下载: https://pan. baidu.com/s/1c1BYXB6,密码: mf89)。
Option Explicit
声明公共变量
Dim W b As Object, Sh As Object, SouceRng As Object, TarCell As Object
Private Sub ListBox1_GotFocus()
Dim i As Integer
Set Wb = Me.Shapes(1). OLEFormat.Object
Set Sh = Wb.worksheets("Sheet1")
Set SouceRng = Sh.Range("A2:A11")
Set TarCell = Sh.Range("A13")
With ListBox1
If .ListCount > 0 Then


建立VBA代碼后,就在列表框ListBox1与图表间建立了联系,而这个联系实际上是列表框与Sheet1工作表中单元格之间建立的联系,当列表框所选值发生变化时,就会把该值传递给Sheet1中的A13单元格,A13的值变化了,那么相应的B13:M13的值也会发生相应的变化,从而图表中突出显示的折线也就发生相应的变化。
以上操作完成后,可以利用文本框给图表添加上标题(当然也可以在Excel中利用“添加图表元素”来操作),利用形状填充、形状轮廓等进行美化设置;而对于列表框则可以利用它的属性对话进行进一步设置。
最后,在保存文件时,保存类型处要选择“启用宏的Power Point演示文稿(*.pptm)”(这里指的是在PowerPoint 2016中制作时),而在其他低版本中制作要设置自己的宏安全性为“低”。endprint
