快速实现去重之后的统计效果
2018-02-24王志军
王志军

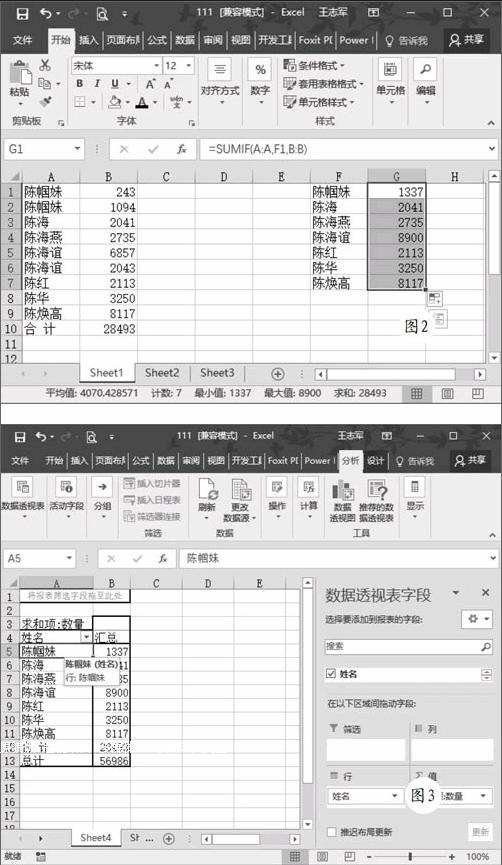
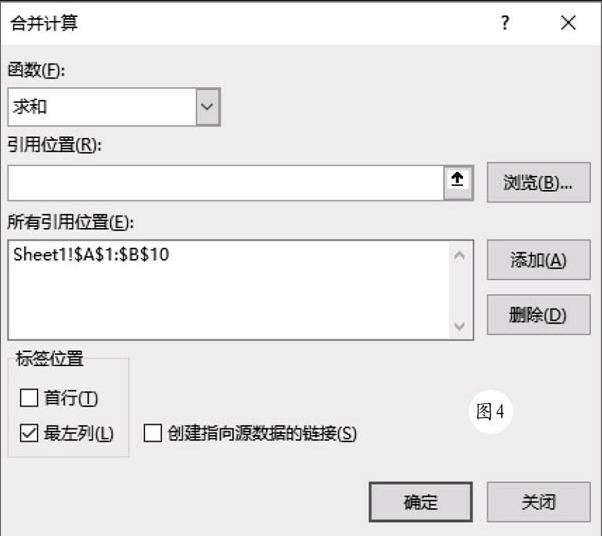
同事前来求助,如图1所示,这里有一些重复的名字,现在需要实现去重之后的统计。由于实际的源数据比较多,手工统计显然是比较麻烦,有没有简单一些的方法呢?
首先获得不重复的姓名,将其放到辅助列,例如F列,选择G1单元格,在编辑栏输入公式“=SUMIF(A:A,F1,B:B)”,这里的SUMIF函数可以用来根据指定条件对若干单元格进行求和(按条件求和),语法格式为“=SUMIF(range,criteria,sum_range)”,参数分别代表条件区域、求和条件、实际求和区域,本例的条件区域为A列,求和条件是F1单元格的姓名,实际求和区域为B列,公式执行之后向下拖拽或双击填充柄,很快就可以看到图2所示的统计效果。
如果源数据时常需要变更,那么可以考虑使用数据透视表。首先插入一个空白行添加列标题,例如“姓名”“数量”,切换到“插入”选项卡,在“表格”功能组选择“数据透視表”,打开“创建数据透视表”对话框,在这里检查源数据区域是否正确,建议将数据透视表放置在新工作表,确认之后关闭对话框。随后会自动创建一个新工作表,并在窗口右侧打开“数据透视表字段”窗格接下来可以将“姓名”字段拖拽到“行”区域,将“数量”字段拖拽到“∑值”区域,并将值字段的计算类型更改为“求和”,很快就可以看到图3所示的计算效果。
使用数据透视表的好处是可以实现自动刷新,当源数据变更之后,只需要右击数据透视表任意区域,从快捷菜单中选择“刷新”,即可获得最新的计算效果。
更简单的方法是使用合并计算”,首先选择一个准备放置统计数据的起始单元格,接下来切换到“数据”选项卡,在“数据工具”功能组选择“合并计算”,此时会打开“合并计算”对话框,函数选择“求和”,引用位置框选A1:B10”,注意勾选“最左列”复选框,可参考图4所示进行设置,很快就可以完成去重计算,但源数据发生变更之后,合并计算的结果并不会自动变更,必须再次合并才能获得最新的结果,因此效果不如前面两种方法。endprint
