看图说话 Excel中制作地图样式图表
2017-11-03平淡
平淡
平时的工作中,我们在Excel中经常要使用到地区概念,如统计产品在各地的销量,统计不同区域代理商的分布等。对于这类数据图表,如果可以直接利用地图来表示,自然能够让你的图表数据更为直观。下面就一起来看看如何在Excel 2016中制作地图样式可视化图表。实现的效果是:地图区域可以根据数据的不同填充不同的自定义颜色,从而可以直观通过颜色了解每个区域的不同(图1)。
因为涉及到地图,所以我们首先要绘制地图素材。不过并不能直接使用导入的地图图片,我们需要的是可编辑的矢量地图,素材可以自己进行手绘,也可以直接下载矢量图自行编辑。这里介绍如何手绘地图,地图素材建议到各个省测绘局官网下载,比如笔者选取的是福建省地市地图,下载后将地图素材导入Excel,选中插入的图片,点击“图片工具→格式→删除背景”,将无关背景删除,并进行裁剪操作,这样可以获取一张背景透明的地图(图2)。
选中图片,继续点击“插入→形状→自由曲线”,然后在地图上根据原来的地区划分线进行描图(注意要形成一个闭合曲线)。操作同上,依次将其他地区区域也勾勒出来,最后将插入的地图删除,这样就可以在Excel中得到一份可编辑的矢量地图了(图3)。
点击“插入→文字”,在相应的地市上面输入对应的说明文字,然后选中插入文字框,点击“格式→形状填充→无填充颜色”,这样文字背景色可以和后续地市根据实际数字填充颜色一致(图4)。
继续点击“开始→查找和选择→选择窗格”,此时在右侧窗格可以看到我们上述绘制的文字框和地市多边形。按提示选中对应的地市图形,比如选中南平市后在右侧窗格可以看到其对应的是“多边形11”,按提示在右侧窗格将其重命名为“南平”。继续按提示选中其他相应的地市,并将其名称更改为和具体的地市对应的名字。同上,将插入文本框的图形也重命名为对应的地市名,但是名称注意和地市图形名称区别(图5)。
完成上述操作后按提示输入准备好的数据,这里注意输入数据时城市的名称一定要和上述多边形的名称一致。比如龙岩市对应的图形名称是“龙岩”,那么在分公司下其名称也要设置为“龙岩”,因为后续VBA脚本是根据这个对应关系进行颜色填充操作的(图6)。
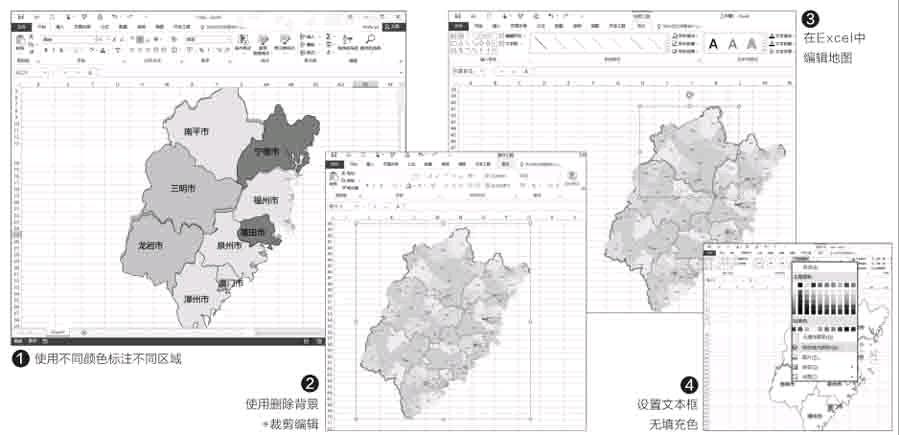
按提示为原始数据准备辅助列,并在辅助列根据实际数字等级进行单元格颜色的填充。比如这里是根据销售额的不同进行颜色填充,可以在辅助列中按照一定的金额标准进行区别。完成数据的输入后,点击“开发工具→插入→模块”,按提示将下列模块代码粘贴到代码框,后为代码说明文本可不输入(图7)。
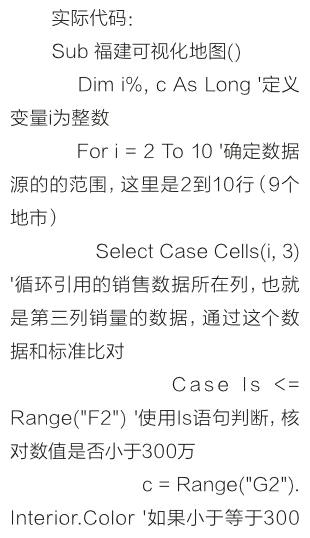

End Sub
返回Excel窗口,點击“开发工具→宏”,此时会在代码框新增一个名为“福建可视化地图”的宏,点击“选项”,在打开的窗口为其添加一个快捷键如Ctrl+W。这样在完成数据的输入后,以后只要按下Ctrl+W(需要在Excel中开启信任宏),地图上的各个地市就会根据其对应销售数据填充上不同的颜色,各个分公司销售额的好中差表现就一目了然了(图8)。
因为地图的颜色是可以根据销售额的不同自动着色的,因此完成上述操作后可以将其保存为带宏的.xlsm文件。这样下次需要再次使用的时候,我们只要对销售数据进行更新(当然大家也可以根据实际情况对考核标准进行更改),更新完成后再次按下Ctrl+W即可重新着色。

