灵活多变玩转WOrd保护功能
2017-04-25平淡
平淡

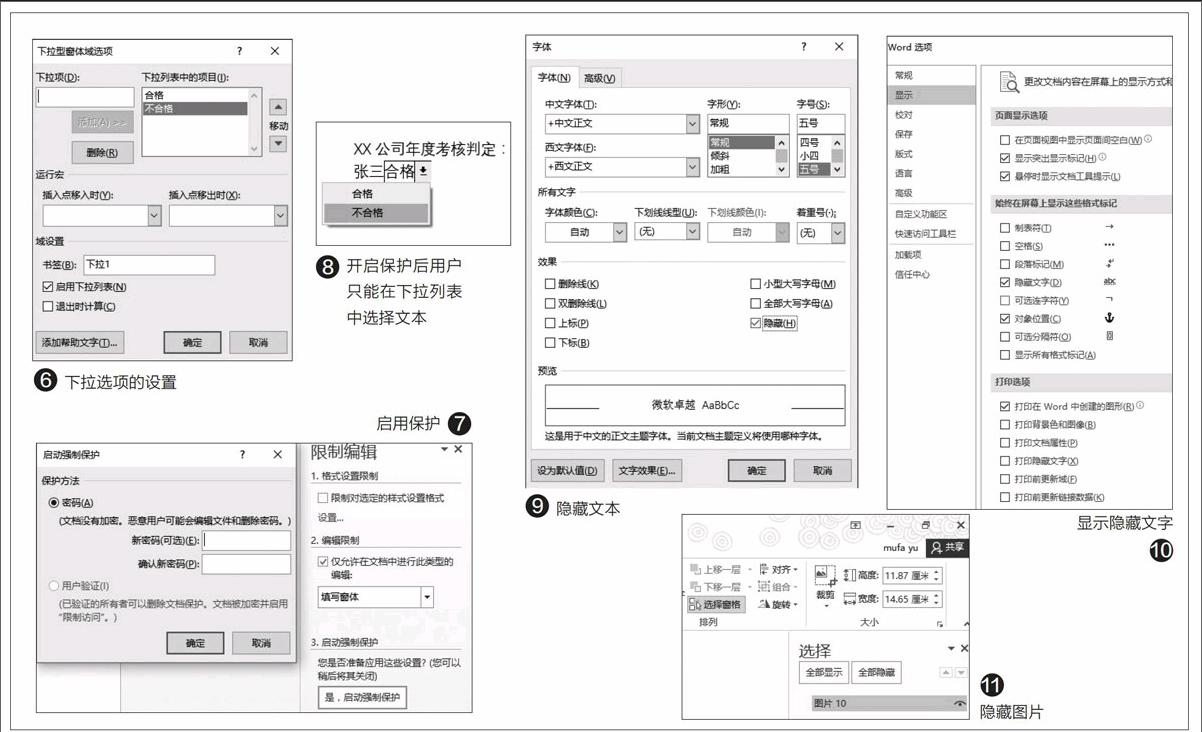
为了不让自己辛苦制作出来的文档被人任意“践踏”,大家一般是使用添加密码的方式进行保护。其实除了这个常见的保护方法外,我们还可以使用更多灵活的保护措施。
现在很多网友的版权意识都不强,这样我们在网上发布文档会被人任意引用。为了保护自己的文档版权,现在可以在文档中添加版权水印。切换到“设计一水印一自定义水印”,在打开的窗口就可以根据自己的需要添加水印,比如可以使用文字水印,设置好文字、字号等参数点击“确定”(图1)。
返回文档编辑界面,点击“水印”,这样在文字的下方就会出现上述设置的文字水印了。以后需要在网上发布自己的文章的时候,我们可以使用截图的方法将文章放置在网上,引用者就没有那么随意可以引用我们的文章了(图2)。
Word的文字水印实际上是一张衬于文字下方的图片或者文本框,默认水印无法设置自定义位置。因此如果要自行设置水印,我们可以使用插入文本框的方法实现。点击“插入→文本框”,然后在需要添加水印的地方插入文本框,输入提醒的版权文字后选中文本框进行旋转,同时将其版式设置为衬于文字下方。选中文本框,切换到“格式→形状填充→无填充颜色”,继续设置“格式→形状轮廓→无轮廓”,这样一个自制版权水印就制作完成了,它可以设置任意大小和移动到任何位置(图3)。
我们的日常文档中会有一些固定格式的信息文本,如公司税务账号、地址、开户行、用户考核结果等,这些内容是有统一格式的,为了保护这些信息不被浏览者编辑而导致出错,可以借助Word的“填写窗体”功能实现。
比如对于公司部门人员考核的填写,为了名称规范,我们可以设置好统一名称,编辑者只需填入合格或不合格即可,此时就可以使用填写窗体方法进行保护。首先设置好统一名称文字,如输入考核员工姓名(图4)。
鼠标定位到员工名字后面,依次点击“开发工具一旧式窗体”,在弹出的菜单中点击“组合框(窗体控件)”图標,这样会在每个人名后面添加一个“组合框(窗体控件)”图标,这样用户只能在这个组合框中进行选择(图5)。
双击插入的组合框(窗体控件),在弹出的窗口中“下拉项”依次输入“合格”和“不合格”选项,用于用户的选择,完成后点击“添加”并勾选下方的“启用下拉列表”(图6)。
点击“开发工具一限制编辑”,在右侧窗格选中勾选“限制对选定的样式设置格式”,编辑限制设置为“填写窗体”,并点击“是,启动强制保护”,在打开的窗口为强制保护设置保护密码(图7)。
在下拉列表中进行“合格”或者“不合格”的选择,这样可以实现对文档其他内容的保护,同时又不影响对文档特定内容的填写(图8)。
谢绝窥视隐藏重要文字
在一些文档中可能保存一些重要文字,如产品的开发代号、研制地点等重要信息,如果不想浏览文档的人知道这些信息,我们可以使用“隐藏””字体的方式进行保护。
首先在Word中选中需要隐藏的内容,然后在“开始”功能区的“字体”分组中单击“显示‘字体对话框”按钮(可以使用快捷键Ctrl+D),在打开的窗口勾选“隐藏”,点击“确定”,这样选中的文本就被自动隐藏了(图9)。
如果要恢复隐藏的文件,点击“文件→选项→显示”,勾选右侧菜单栏的“隐藏文字”,返回Word窗口即可显示之前被隐藏的文字了(图10)。
如果需要隐藏Word中插入的图片,双击图片,切换到“格式→选择窗格”。按两次Ctrl+F1打开右边任务窗格,点击“图片”右边的眼睛图标即可进行隐藏和显示,也可以进行全部图片的隐藏和显示(图11)。
可以看到,上述保护方法与常规的单纯添加密码保护要灵活得多,既可以实现部分的保护,又不会对文档造成破坏。类似的保护方法还有许多,大家可以在日常操作中灵活使用。
