开发闲置内存,为本本轻松提速
2017-03-21刘景云
刘景云
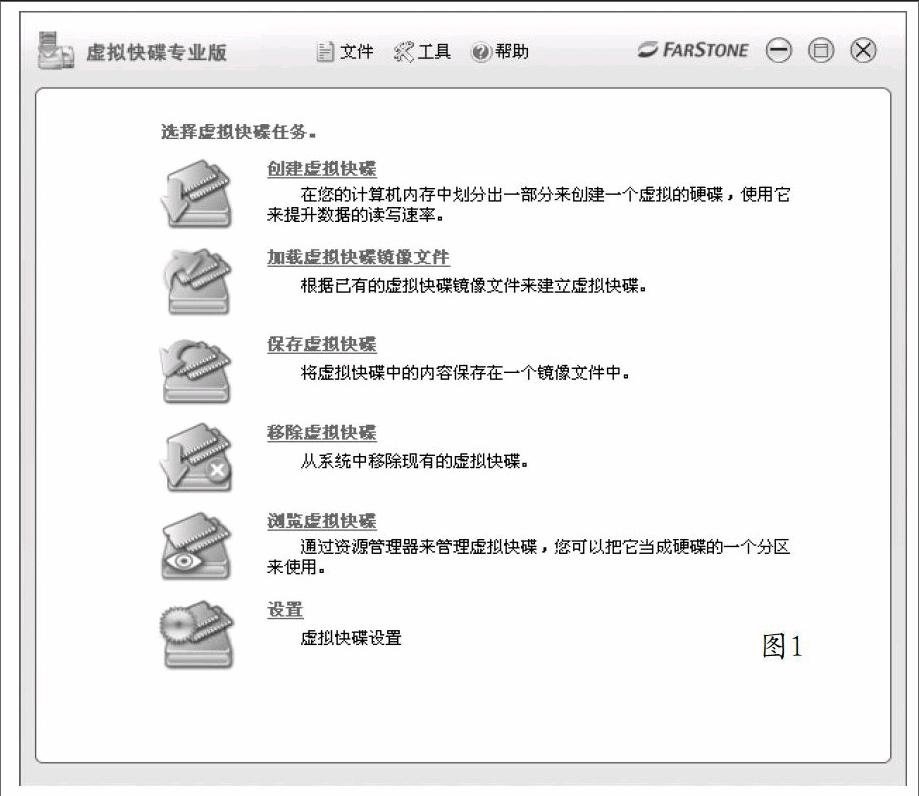
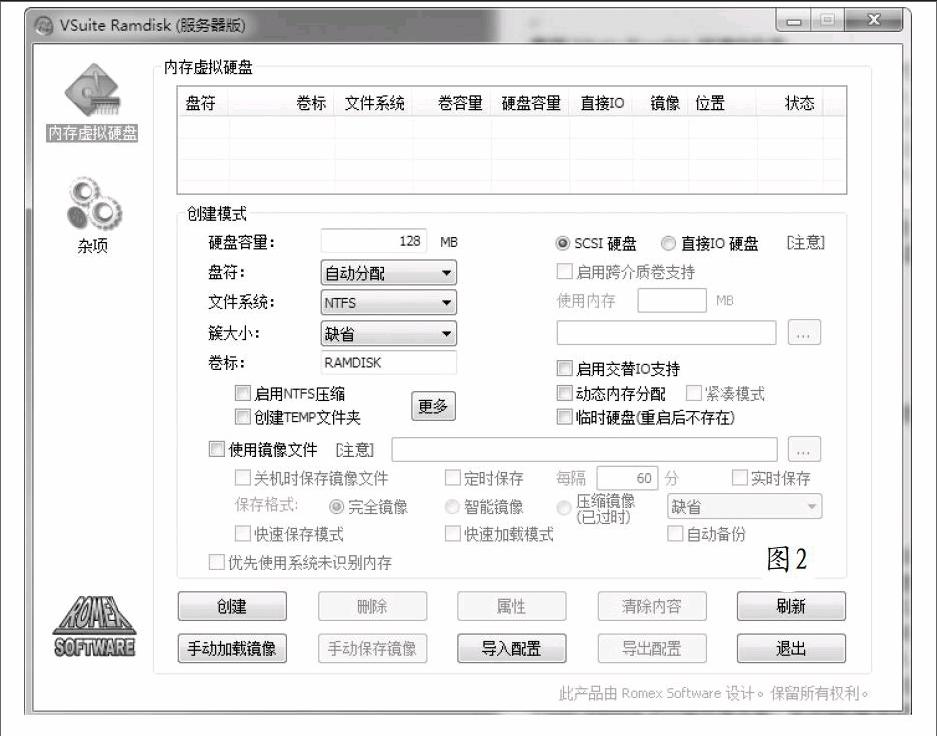
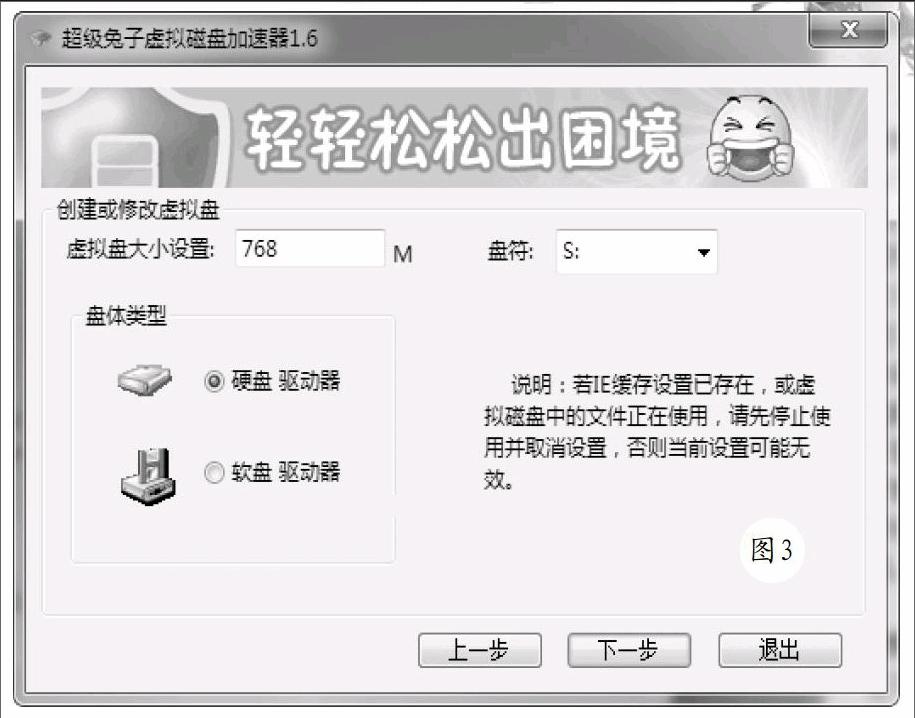
对于目前主流本本来说,8GB79至更大的16GB内存正逐渐普及。但是,对于32位或者64位Windows来说,往往未必用尽全部内存量,在很多时候大量内存处于闲置状态。当在本本上运行软件时,都需要从硬盘读写数据,硬盘和内存的速度不可同日而语。如果将空闲的内存转化为虚拟盘,则可以大大提高本本的运行效率。例如将系统临时文件、浏览器缓存等数据存放在内存盘中,加快系统运行速度。将软件直接安装到内存盘中,让程序运行如飞。而且即使将机密文件放到内存盘中,只要重启机密数据就会彻底消失。
使用虚拟快碟创建内存盘
在虚拟快碟的主窗口(如图1)中点击“创建虚拟快碟”链接,在弹出窗口的“文件系统”列表中选择所需的分区格式,包括FAT、FAT32、NTFS(默认)等。在“盘符”列表中选择所需的盘符,在“虚拟陕碟大小”栏中设置虚拟盘的容量,点击“下一步”按钮完成虚拟盘的创建操作。实际上,内存虚拟盘有很多用途,例如可以在IE中点击菜单“工具”→“Internet选项”,在弹出窗口的“常规”面板中点击“设置”按钮,在弹出窗口中点击“移动文件夹”按钮,选择当前的内存虚拟盘即可,这样上网痕迹信息就全部保存在虚拟盘中了,只要重启电脑即可删除所有痕迹信息。
虚拟快碟还可以让您保存虚拟盘内容,在虚拟快碟主窗口中点击“保存虚拟快碟”按钮,在弹出窗口的“路径”栏中点击“浏览”按钮,选择快碟镜像文件的保存路径和文件名,在“说明”栏中输入描述信息,点击“下一步”按钮,虚拟快碟即可将该虚拟盘完整导出为独立的镜像文件(后缀为“JMG”)中了。点击“移除虚拟快碟”按钮,可以卸载当前的虚拟磁盘,在虚拟快碟中只能同時创建和打开单个内存虚拟盘。按照上述方法,您可以分别创建多个不同格式和容量的内存虚拟盘,之后就将其分别保存在对应的镜像文件中。当需要使用对应的虚拟盘时,首先点击“移除虚拟快碟”按钮,将当前的虚拟盘删除。之后点击“加载虚拟快碟镜像文件”按钮,选择对应的镜像文件,来加载该镜像文件。
在虚拟快碟窗口中点击“设置”按钮,在设置窗口中勾选“自动加载最近使用的镜像文件”项,表示当虚拟快碟启动后,自动加载最近使用的镜像文件。勾选“在重新启动或关机时保存镜像”项,表示当关机或者重启时,自动完成镜像文件的保存操作。勾选“在保存镜像前对镜像进行备份”项,表示在创建镜像文件的时候,虚拟快碟可以同时进行备份操作,这样如果镜像文件损坏的话,虚拟快碟会弹出“是否自动修复毁损的镜像文件”的提示,您可以选择是否修复已毁损的镜像文件。勾选“每隔x分钟保存镜像”项,表示可以按照预设的时间间隔自动制作当前虚拟盘的镜像文件。
使用VSuite Ramdisk创建内存盘
VSuite Ramdisk提供包括简体中文在内的多语言界面,使用起来非常方便。开发者提供了免费版、标准版、专业版、服务器版在内的多种版本,可以满足不同使用者的要求。这里以其免费版为例进行说明。在VSuite Ramdisk主窗口左侧点击“内存虚拟硬盘”项,在窗口右侧(如图2)的“硬盘容量”栏中输入内存盘的容量,在“盘符”列表中选择“自动分配”项,表示自动分配虚拟盘盘符,也可以选择未使用的盘符。在“文件系统”列表中选择虚拟盘的文件系统类型,包括NTFS(默认)、FAT32、FAT、RAW等。在“卷标”栏中输入虚拟盘的卷标名称,如果使用NTFS格式的话,勾选“启用NTFS压缩”项,对虚拟盘进行压缩,勾选“创建TEMP文件夹”项,可以在虚拟盘上创建临时文件夹。勾选“使用镜像文件”项,点击浏览按钮,选择虚拟盘镜像文件保存路径(文件后缀为“.vdf”)。勾选“关机时保存镜像文件”项,在关机时就可以自动保存虚拟盘镜像文件的内容。之后点击“创建”按钮,就可以创建该内存虚拟盘了。同理,可以创建多个虚拟盘。这里使用的免费版的VSuite Ramdisk,有些功能无法使用,如果使用其他版本的话(存在试用期),还可以使用更改虚拟硬盘类型、设置临时硬盘、压缩镜像文件、智能存储镜像文件、定时保存镜像文件等更加丰富的功能。不过免费版的功能实际上已经可以满足实际需要。和其他软件相比,VSuite Ramdisk的功能非常全面,有详细的配置参数,可以帮助使用者创建所需的虚拟盘。
使用超级兔子创建内存盘
运行超级兔子虚拟磁盘,在弹出的向导窗口(如图3)中点击“下一步”按钮,在“创建或修改虚拟盘”窗口中的“虚拟盘大小设置”栏中设置虚拟盘的容量(默认为129MB),在盘符列表中为之指定合适的盘符,在下一步窗口中勾选“设置IE缓存到虚拟盘”项,表示将IE缓存移动到虚拟盘中,并在“IE缓存大小”栏中设置具体的容量(默认使用全部的虚拟盘),勾选“用户临时目录设置”项,表示将临时文件夹也设置在虚拟盘中。在下一步窗口中点击确定按钮,完成内存虚拟盘的创建操作。
当卸载内存虚拟盘时,先要重启系统,来清空内存虚拟盘中的数据。也可以再次运行超级兔子虚拟磁盘,在弹出的操作向导界面中点击“下一步”按钮,在当前虚拟盘信息窗口中选择“卸载虚拟盘”项,在下一步窗口中勾选“取消IE缓存设置”和“取消用户目录设置”项,表示在删除虚拟盘中数据后,自动恢复IE缓存和临时文件夹设置,之后点击“下一步”按钮,即可卸载该内存虚拟盘了。下载地址:http:∥www.xiazaiba.com/html/531.html。
使用RAM DiskXP创建内存盘
在RAMDiskXP配置窗口的“Settings”面板中的“Disk Size”栏中设置虚拟盘的容量,在其右侧选择虚拟盘的格式,包括FAT16、FAT32和未格式化类型。如果选择的是前两种类型,在“Boot SelecorSettings”栏中设置虚拟盘启动扇区类型,一般来说选择“NT/2000/XP boot sector”项。为了便于使用内存盘,RAMDiskXP提供了虚拟盘的保存和装载功能,在“Load and Save”面板中勾选“Load Disk Image atStartuI)”项,可以让RAMDiskXP在系统启动时自动加载虚拟盘。
在“Filename”栏中设置加载的虚拟盘的映像文件(后缀为“.IMG”)路径,在“Disk Label”栏中设置卷标名。勾选“Save Disk Image on Shutdown”项,表示在关机时自动保存虚拟盘内容。勾选“AutoSave”项,可以设置自动保存的时间间隔(默认为300秒),在“Filename”栏中设置保存的映像文件名称。之后点击窗口底部的“Start RAMDIsk”按钮,完成虚拟内存盘的创建操作。在“Load and Save”面板中可以随时点击“Save Disk Image Now”按钮,来保存虚拟盘的映像文件。
使用Ramdisk Plus创建内存盘
在Ramdisk Plus主界面工具栏上点击添加按钮,在操作向导界面(如图4)中点击下一步按钮,在“大小”窗口中设置虚拟盘的容量。在下一步窗口中勾选“当移除或恢复时清零内存”项,表示当卸载内存盘时会清除其中所有数据。在下一步窗口中设定虚拟盘盘符,在下一步窗口中选择虚拟盘的格式,包括UDF、FAT、exFAT、FAT32、NTFS等。如果选择的是NTFS格式,可以勾选“压缩文件系统”项,表示可以对该盘进行文件压缩。勾选“创建"\temp"文件夹”项,表示在该盘根目录下创建“tem”文件夹。在下一步窗口中勾选“当系统关机时保存”项,可以在关机时保存虚拟盘中的数据,不过这会增加关机时间。之后点击完成按钮,完成该内存虚拟盘的创建。按照上述方法,可以创建多个虚拟内存盘。在Ramdisk Plus管理窗口显示所有的虚拟盘信息,选定对应的内存盘,在其右键菜单上点击“备份”项,在弹出窗口中点击浏览按钮,设置备份文件路径,点击备份按钮,将其备份为独立的文件。
以后可以随时在上述右键菜单上点击“保存”项,将其内容保存到上述文件中。当您想将备份文件恢复到内存盘中时,只需在上述菜单中点击“恢复”项,选择备份文件路径,勾选“恢复之前清零内存”项,就可以将当前内存盘清空后,将备份文件导入到该内存盘中,完成数据的恢复操作。点击“移除”项,可以卸载选中的虚拟盘,点击“属性”项,可以查看其属性。当然,也可以将指定的备份文件直接绑定到指定的内存盘中,方法是点击菜单“动作”一“查看”項,在向导界面中的映像文件窗口中点击“浏览”按钮,选择之前备份的文件,在下一步窗口中选择目标盘符,之后将其绑定到目标虚拟盘中。为了提高其安全性,最好点击菜单“文件”一“自动擦除”项,点击“安装”按钮,安装并激活“RAM磁盘自动擦除服务”服务项目,这样当用户注销系统时,Ramdisk Plus就会自动卸载并销毁所有内存虚拟盘中数据,防止别人随意窥视您的敏感信息。
使用Gili TamDisk创建内存盘
Gill TamDisk的特点是功能简练,支持不同文件系统格式,支持虚拟盘的数据镜像功能,可以通过镜像文件保存虚拟盘中的数据。不过其缺点是只能同时激活一个内存虚拟盘。在Gill TamDisk主窗口(如图5)左上角点击“Creating a RAM Disk”按钮,在弹出窗口中选择第一个选项,表示创建新的内存虚拟盘。如果选择第二个选项,表示绑定目标镜像文件,将其设置为内存虚拟盘。这里选择前者,在下一步窗口中的“File system”列表中选择虚拟盘的文件类型,包括NTFS、FAT32、FAT16等。在“Drive Letter”栏中设置对应的盘符,在“Size”中设置虚拟盘的容量,在下一步窗口中如果勾选“Create an image”项,表示为该虚拟盘创建镜像文件,点击“Browse”按钮选择镜像文件保存路径。否则可以创建临时虚拟盘,当系统重启后则清空其中的数据。之后点击“Complete”按钮,完成虚拟盘的创建操作。
在同一时刻,Gill TamDisk只能激活一个内存虚拟盘。如果需要创建新的内存虚拟盘,必须在其主界面中点击“Delete”按钮,关闭当前虚拟盘,才可以创建新的内存虚拟盘。对于绑定了镜像文件的虚拟盘,可以随时点击“Save”按钮,将虚拟盘中的数据保存到镜像文件中。当然,您也可以直接点击“Mount a Image file”按钮,将指定的镜像文件绑定为虚拟盘。点击主界面右上部的“Options”按钮,在设置窗口中如果勾选“Back up the image in rel-time”项,可以实时保存镜像文件内容。如果勾选其他各项,可以分别实现自动加载最近使用的镜像文件、在关机时自动保存镜像文件、在进入休眠状态时自动保存镜像文件、在保存之前自动备份镜像文件、按照预设时间周期自动备份镜像文件等功能。下载地址:http:∥www.gilisoft.com/download/RAMDisk330.exe。
使用WinmOunt创建内存盘
Winmount是一款很有特色的软件,可以将RAR等压缩包以及光盘镜像文件绑定为虚拟盘。其实,该软件也提供了内存盘创建服务。在WinMoun主窗口中点击菜单“文件”→“新建空盘”项,在弹出窗口中的“盘符大小”列表中选择虚拟盘容量,范围从512MB到32GB。在“格式”栏中选择分区格式,包括FAT32、NTFS、未格式化等。勾选“保存为WMT文件”项,点击浏览按钮,在选定的路径中创建WMT格式的文件。之后点击确定按钮,即可完成内存虚拟盘的创建操作,之后就使用该虚拟盘了。如果需要卸载该盘,可以在虚拟盘列表中选中该盘,在其右键菜单中点击“卸载”项。而且当您退出WinMount时,WinMount可以将虚拟盘内容完整地保存在预设的WMT文件中。
使用DiskBooter创建内存盘
DiskBooter的特点是安全性较高,不仅可以为其设置启动密码,防止别人随意操作,而且可以创建加密虚拟盘,实现和镜像盘同步的数据自动加解密功能。其支持包括临时虚拟盘、永久性质虚拟盘、与真实磁盘关联的虚拟盘等多种格式虚拟盘。下载地址:http:∥www.everstrike.com/download/diskboost.exe。
在DiskBoosted主窗口中点击菜单“File”→“SetupPassword”项,点击“Set Password”按钮,可以设置启动密码。在DiskBooster主窗口中点击“Ctrl+N”键,在弹出窗口(如图6)中的“Drive”列表中选择内存虚拟盘的盘符,在“Disk Size”栏中设置虚拟盘容量。在“Type”列表中选择虚拟盘类型,如果选择“Temporary”项,表示创建临时虚拟盘,当系统关机或者重启之后,该盘中的数据就会彻底消失。选择“Permanent”项,表示创建永久性质的虚拟盘,DiskBooster可以在硬盘上创建与之关联的加密镜像文件,该虚拟盘中的数据自动同步到该镜像文件中。如果选择“Real”项,表示创建和真实磁盘相对应的内存虚拟盘,而真实的磁盘将隐藏起来,当您读写该虚拟盘时,数据会自动同步到真实磁盘中。在“Mount”列表中选择虚拟盘绑定的方式,包括自动和手动等。
如果选择第二种类型,在“Synchronization”列表中选择数据同步的方式,包括“Lazy Write”(延迟同步)和“Write-Through”(实时同步)等。在“Image File”栏中点击“Browse”按钮,选择映像文件存储路径。勾点击OK按钮完成虚拟盘的创建操作。如果选择第三种类型,需要在“Cache Size Maximum”栏中设置缓冲区的大小,在“Partition”列表中选择对应的真实磁盘盘符,点击OK按钮完成虚拟盘的创建操作。在DiskBoosterE窗口左侧显示所有内存虚拟盘,选中对应的虚拟盘,在窗口左侧显示该盘的参数信息。选择目标虚拟盘,点击“Ctrl+M”键将其激活,之后就可以在系统中使用该盘了。注意对于“Permanent”类型的虚拟盘来说,需要输入密码才可以激活,而且该盘具有透明加密功能,写入该盘的数据可以自动加密后同步到与之关联的镜像盘中,从该盘中读取的数据也会自动进行解密处理。卸载虚拟盘的方法很简单,在上述窗口中选择激活的虚拟盘,点击“Ctd+U”键即可。如果点击“Ctrl+R”键,可以删除选定的虚拟盘。
