批量筛选颜色为“红”的数据行
2017-03-21王志军
王志军
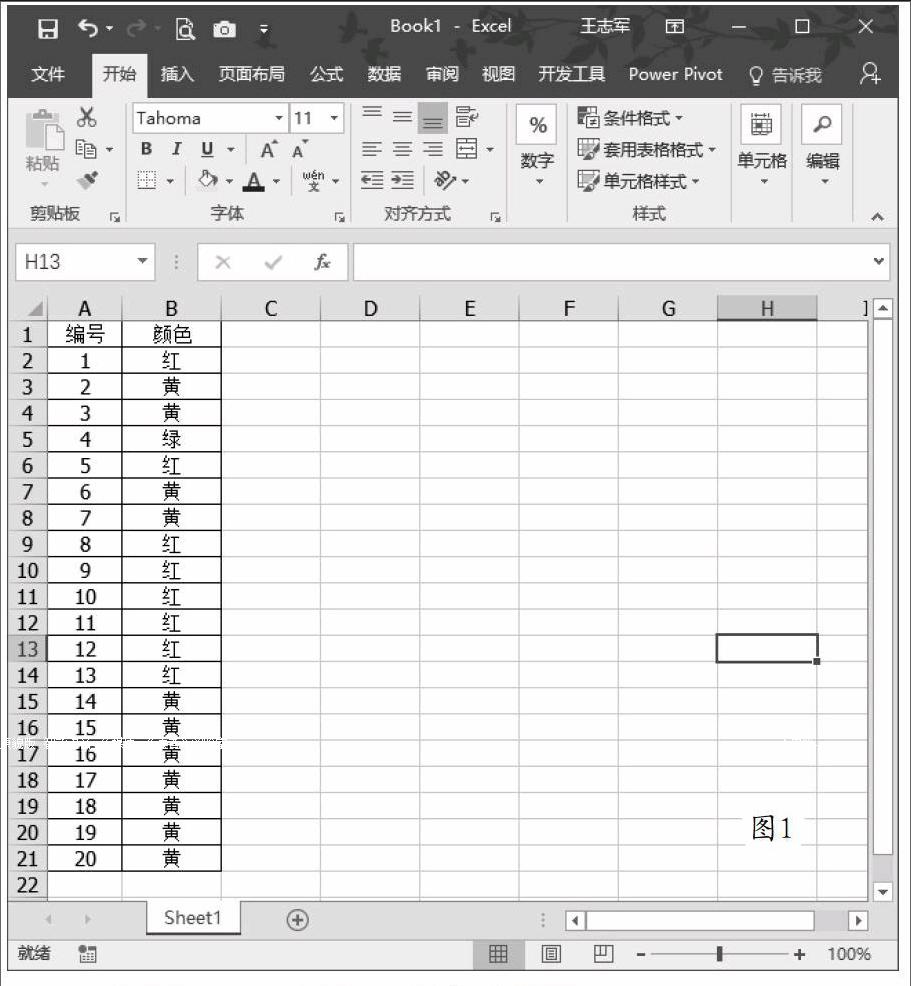
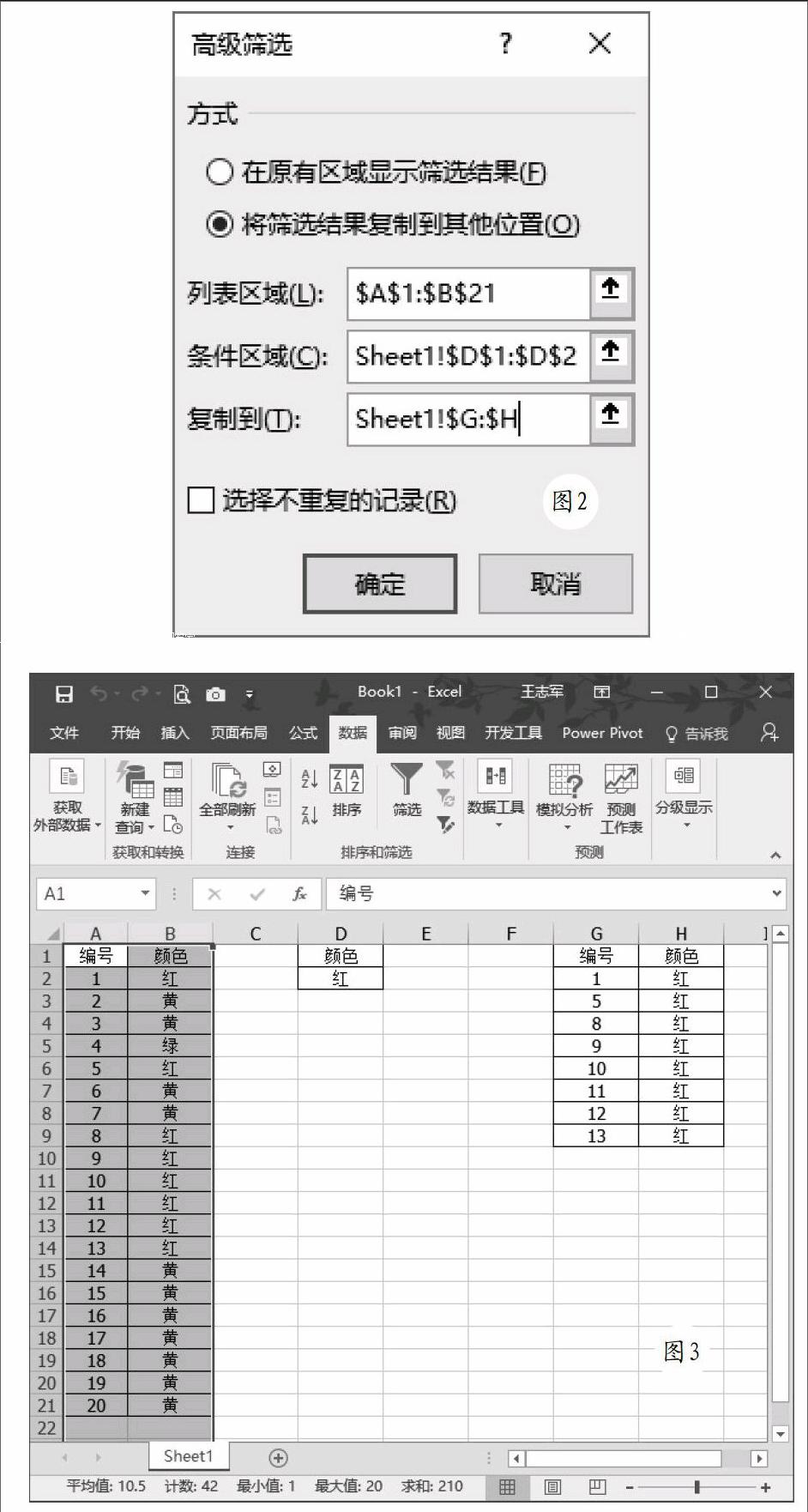
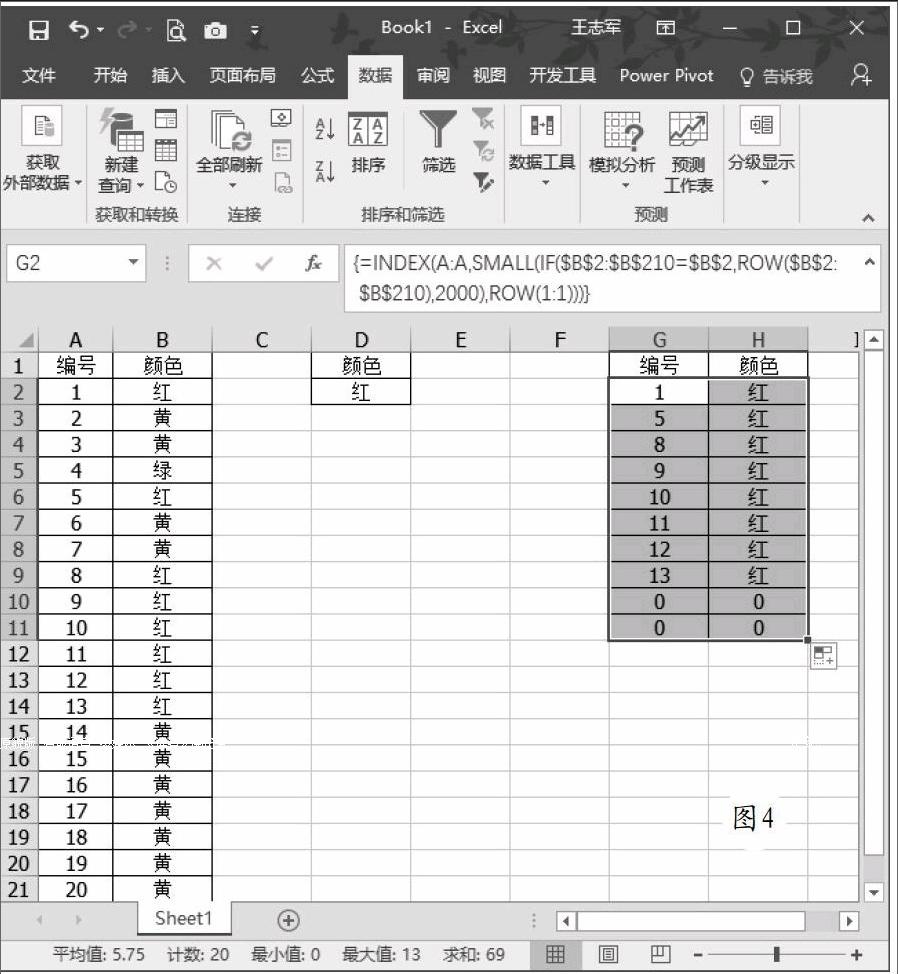
同事前来求助,如图1所示,她希望找出“颜色”列显示为“红”的数据行,并将其显示在右侧的G:H区域,由于源數据时常需要变动,手工操作显然是比较麻烦,有没有更好一些的方法呢?
方法一:使用高级筛选
在D列设置条件在D1、D2单元格直接粘贴条件即可,当然也可以手工输入条件。切换到“数据”选项卡,在“排序和筛选”功能组选择“高级”,打开“高级筛选”对话框,选择“将筛选结果复制到其他位置”,参考图2所示分别设置列表区域、条件区域、复制到等数据,确认之后关闭对话框,很快就可以看到图3所示的筛选结果。
方法二:使用公式
在G1、H1单元格手工输入或粘贴列标题,选择G2单元格,在编辑栏输入公式“=INDEX(A:A,SMALL(1F($B$2:$B$210=$B$2,ROW($B$2:$B$210),2000),ROW(1:1)))”,按下“Ctrl+Shift+Enter”组合键转换为数组公式,公式执行之后向右、向下拖拽填充柄,直至出现空值为止最终结果如图4所示。
方法三:使用数据透视表
切换到“插入,,选项卡,在“表格”功能组选择“数据透视表”,打开“创建数据透视表”对话框,在这里检查源数据区域是否正确,这里请将数据透视表放置在现有工作表,确认之后会在窗口右侧显示“数据透视表字段”窗格,将编号、颜色两个字段拖拽到“行”区域,分别打开“字段设置”对话框,将分类汇总设置为“无”,其余选项则不需要更改。打开“数据透视表选项”对话框,切换到“汇总和筛选”选项卡,在这里取消“显示行总计”和“显示列总计”的选项。切换到“设计”选项卡在“布局”功能组依次选择“报表布局→以表格形式显示”。最后返回数据透视表界面将颜色设置为“红”,随后就可以看到图5所示的效果。
这一方法的好处是可以实现即时更新,当左侧的源数据发生变化时,只要右击数据透视表任意位置从快捷菜单选择“刷新”,就可以得到最新的筛选结果。
