快速安装系统,仅需一根网线
2017-03-21郭建伟
郭建伟


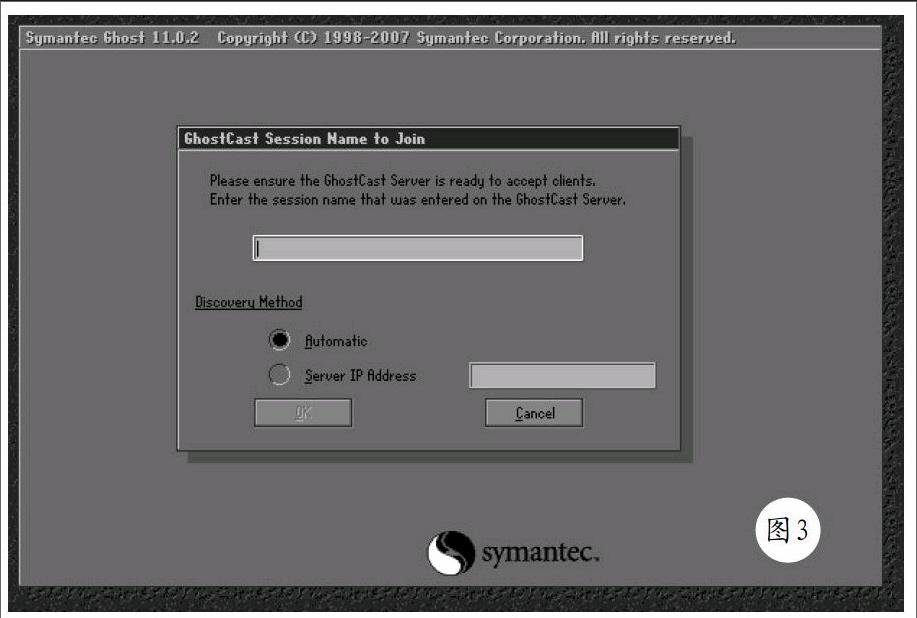
在一些单位中,对网络安全管理的比较严格。不仅不会为计算机配置光驱,连优盘等USB设备都禁止使用,而且对外网的访问也会进行严格管控。虽然安全性提高了,但是当电脑出现故障无法启动,需要重新安装或者恢复系统盹就会面临各种问题。为了解决问题,可以从网络上直接进行系统的安装操作,来恢复系统的活力。这里就从不同的角度,讲述了具体的实现方法,让用户可以借助一根网线,轻松远程安装系统。
一、架设PXE启动服务器,远程安装系统
在一台正常的主机上将Windows 7安装镜像ISO中的“install.wim”文件提取出来,运行Windows VHD辅助处理工具,在其主界面(如图1)中选择“创建VHD”项,在“装入VHD的WIM的位置”栏中点击浏览按钮,选择上述“install.wim”文件。在“映像号”列表中选择“5 Windows 7 ULTIMATE”项,点击确定按钮,就可以将旗舰版Windows 7原始系统提取到指定的VHD文件中。在“VHD的位置”栏中点击浏览按钮,选择目标VHD文件存储路径,其所在的磁盘自由空间应该较大。点击确定按钮,创建所需的VHD镜像文件。选择“挂载,卸载VHD”项,按照提示将上述VHD文件挂载到虚拟盘中。
之后运行Ghost32程序,在其主界面(如图2)中点击“Local→Partition→To Image”项,在向导界面中选择名称为“Msft Virtual Disk”的磁盘(即上述虚拟盘),将其制作成名为“win7.gho”的备份文件。安装小小强PE工具箱PXE版这款工具,其安装路径默认为“C:\ziqpxe”。运行该程序,按照程序提示,依次设置本机的IP地址、子网掩码、网关等参数。本例依次为“192.168.1.2”“255.255.225.0”“192.168.1.1”。在网络和共享中心窗口左侧点击“更改适配器设置”项,在弹出窗口中选择本机网卡,在其属性窗口中双击“Internet 4(TCP/IP)”项,在弹出窗口中选择“使用下面的IP地址”项,输入和上述完全一致的IP、子网掩码、网关参数。
进入“C:\ziqpxe”目录,在“dhcpsrv.cpl”文件的右键菜单中选择“以管理员身份运行”项,在其主界面中点击“选项→Standard”项,在“基本配置文件”面板中查看本机IP、网关等参数是否和上述配置一致。在“动态IP地址范围”栏中设置地址分配范围,例如从192.168.1.3到192.168.1.9等。运行“GhostSry”程序,在其主界面中的“会话名称”栏中输入合适的名称(例如“Neta”),在“映像文件”栏中选择上述“win7.gho”,选择“分区”项,在列表中选择“分区1”。这样,该机就成为了PXE远程启动服务器。
一切配置妥當后,使用网线将该机和故障机连接起来,在出现问题的主机上进入主板BIOS设置环境,在首个启动设备中选择网卡启动,例如“PXEUND(BusO Slot)”等字样。重启后该机就会从网卡启动,并自动连接到上述PXE远程启动服务器,稍后就会自动启动WinPE环境。在其中运行“ghost32”程序,点击“GhostCast→Muticast”项,在弹出窗口(如图3)中输入上述会话名称(例如“Neta”),点击OK按钮,之后就可以执行系统恢复操作了,具体的操作和使用常规的Ghost相同,选择恢复的目标分区(例如C盘),为网络恢复做好准备。在此期间,在PXE远程启动服务器的“GhostSry”主界面中显示客户端已经连接成功,点击“接受客户端”按钮,激活网络恢复操作,即使用上述“win7.gho”文件通过网络为故障机重装系统。等操作完毕后,重新启动故障机,就可以使其恢复正常功能了。
二、利用端对端模式恢复系统
如果想简化操作,可以使用Ghost32执行端对端的系统恢复操作。例如先在某台主机装好系统后,将其完全克隆下来,制作成GHO文件。以后其它与之配置相同的主机出现故障时,可以使用该GHO文件快速恢复系统。不过在有些情况下,当电脑出现问题后,我们会发现在其中并没有存储合适的GHO文件,还需要使用优盘、光盘等工具将备份文件复制进来。其实,在局域网环境中,我们可以化繁为简,只要将故障主机接入网络,通过局域网克隆术,可以毫不费力地为其重装系统。首先下载大白菜U盘启动制作工具网络版,之后插入优盘,运行该工具后,在其主界面底部选择该优盘,点击“一键制成USB启动盘”按钮,将该优盘变成可启动设备。下载地址:http:∥www.dabaicai.com/down_48.html。
将合适的GHO文件复制到某台主机上,将该机作为网络克隆服务器。运行Ghost32这款Windows下的恢复工具,在其运行菜单中点击“Peer to peer→TCP/IP→Slave”项,使其进入Slave等待状态,在弹出的“Slave Connect”窗口中显示连接等待信息,包括等待端lP信息等。将出现问题的电脑接入局域网,将之前制作的启动型优盘连接到该机上,在该机BIOS配置界面中将USB设备设置为首个启动项目,之后利用该优盘引导该机进入大白菜优盘启动系统引导界面选择其中的“运行Windows PE(系统安装)”项,进入WinPE维护环境。双击桌面上的“手工克隆安装”快捷方式启动Ghost程序。在其运行菜单中点击“Peer to peer→TCP/Ip→“Master”项,输入等待端地址。之后在Ghost运行菜单中点击“Partition→From Image”项,在等待端主机上选择所需的GHO文件,之后就可以将其远程恢复到本机指定的分区(例如系统盘)。当然,如果等待端存在多个硬盘的话,需要您手工进行搜索,找到所需的GHO文件。下载地址:http:∥www.jb51.net/softs/66906.html。
三、使用Windows部署服务远程安装系统
很多单位的内网都采用了活动目录域服务,这样,可以利用Windows 2008/2012内置的部署服务WDS来快速地分发系统,客户机只需利用网卡启动,就可以毫不费力地从服务器上获取安装映像,来快速安装系统。实现远程安装之前,必须保证Windows Server 2008服务器上开启了Active Directiry域服务和DHCP服务并确保windows部署服务器已加入域。而且内网中的目标客户机需要支持网卡启动功能。Windows部署服务(即Windows Deployment Services,简称WDS服务)可以通过部署在服务器上的操作系统镜像,借助Windows 2008 Server提供的DHCP服务为客户机分配IP地址。
这样,客户机只要支持网卡启动,就可以远程读取服务器上的安装镜像文件,从网络上安装Windows系统,这里以安装Windows 7为例进行说明。以管理员身份登录到Windows 2008 Server,点击“开始→程序→管理工具→服务器管理器”项,在打开窗口中选择“角色”项,点击窗口右侧的“添加角色”链接,在弹出的操作向导界面左侧点击“服务器角色”项,在右侧选择“Active Directory域服务”项,在下一步窗口中执行该角色的安装操作。当安装好Active Directory域服务后,在服务器管理器窗口左侧选择“角色→Active Di rectory域”项,在右侧窗口中点击“运行Active Directory域服务安装向导”链接,在向导界面中勾选“使用高级模式安装”项,依次点击下一步按钮,在“选择某一部署配置”窗口中选择“在新林中新建域”项,在之后的偷名林根域”窗口中输入域名(1段设为“qwe.com”)。这样下次启动时就可以登录到该域中。
之后输入域NetBIOS名称,依次点击下一步按钮,在“其他域控制器选项”窗口中选择“DNS服务”项,之后设置数据库、日志文件和SYSVOL的存储位置,在“目录服务还原模式的Administrator密码”窗口中设置目錄服务还原模式的Administrator密码。该密码和管理员登录密码不同,该密码将在以目录服务还原模式启动此域服务器时使用。依次点击下一步按钮,完成Active Directory域服务安装操作。当创建好Active Directory域服务器之后,可以在其中集中创建和管理域用户和用户组信息,并可以将内网其它主机添加到域控制器中。利用域控制器,网管员可以很方便地管理企业网络。
按照上述方法,在服务器管理器中选择“角色”项,点击窗口右侧的“添加角色”链接,依次添加DHCP服务器、Windows部署服务等角色。在操作向导的帮助下,可以轻松完成以上操作。这里只谈谈如何安装配置Windows部署服务。在操作向导界面中依次点击下一步按钮,完成Windows部署服务安装操作。使用UltraISO,WinRAR等工具,将Windows 7安装光盘ISO镜像文件解压到E盘中。运行“wdsmgmt.msc”程序,在Windows部署服务管理窗口左侧的“服务器”节点中选择服务器名称,在其右键菜单上点击“配置服务器”项,在向导界面(如图4)中点击下一步按钮,在“远程安装文件夹的位置”窗口中点击浏览按钮,选择D盘中的“Remotelnstall”文件夹。该文件夹用来存储远程部署安装操作系统所需要的系统映像文件、启动映像和其它必须的文件,该文件夹必须位于NTFS分区中,并且拥有足够大的自由空间。
在“DHCP选项60”窗口中选择“将DHCP选项标记为#60配置为PXEClient”项,表示通知局域网其它客户机,现在正在侦听网络的PXE服务器。如果Windows部署服务和DHCP服务存在同一主机中,则需要选择“不侦听端1367”项。在下一步窗口中选择“响应所有(已知和未知)客户端计算机”项,在下一步窗口中取消“立即在Windows部署服务器上添加映像”项的选择状态。配置好Windows部署服务器后,在Windows部署服务管理窗口左侧的“服务器”项下选择服务器名称,在其下的“启动映像”项的右键菜单中点击“添加启动映像”项,在向导界面(如图5)中点击下一步按钮,在“映像文件”窗口中点击浏览按钮,选择“E:\source\boot.wim”文件,该映像文件可以用来创建完整的WinPE启动盘。在下一步窗口中输入映像名称和说明信息,点击下一步按钮,完成启动映像添加操作。
在上述服务器名称窗口选择“安装映像”项,在其右键菜单中点击“添加安装映像”项,在向导界面中选择“创建新映像组”项,输入映像组的名称。映像组是共享公用文件资源和安全性的“.WIM”文件集合若要处理映像组中的映像(例如修复程序或者更新文件),要求访问整个映像组。在“镜像文件”窗口中点击浏览按钮,选择“E:\source\install.wim”文件,Windows 7的安装过程,其实就是将该映像文件的内容释放到系统盘中。点击下一步窗口中映像列表信息(如图6),在其中选择所需的映像名称,即选择所需的分卷。其实在一个WIM映像文件中可以包含多个分卷,例如,对于Windows 7的安装映像文件“install.wim”来说,其中就包含了多个分卷,安装时选择不同的分卷就可以得到不同的版本。之后依次点击下一步按钮,完成添加安装映像文件操作。
当局域网中的任何一台主机出现故障,需要重新安装系统盹只需在开机后进入主板BIOS设置环境,将首个启动设备设置为网卡,当重新启动后,该机就会从Windows Server 2008上的DHCP服务器上获得IP地址。当成功获得IP后,会出现“Press F12 For network service boot”的提示,按照提示信息按下“F12”键,从网络启动系统,之后该机会自动读取服务器端的启动映像文件(即上述“boot.wim”文件),并开始加载安装运行环境,因为“boot.wim”可以用来创建WinPE环境,在该环境中可以执行系统安装操作。
和常规的安装操作不同,在“Windows is loading files”加载界面的下方会出现该机获得的IP地址和启动映像文件所在路径信息。当出现“安装Windows”窗口后,在Windows部署服务窗口中选择区域设置信息,设置键盘和输入方法参数。点击下一步按钮,显示连接到域服务器界面,在其中输入域账户名和密码,点击确定按钮,之后执行具体的安装操作即可,具体安装方式和使用光盘安装完全相同,当然,在该安装模式中会显示“Windows部署服务”字样。当安装完毕后,重启电脑后在主板BIOS界面中将启动设备设置为硬盘,就可以顺利启动系统了。
