制作多重系统选择的移动安装盘
2016-12-16阿立
阿立
随着光驱在电脑整机中变得越来越少,使用优盘等移动设备来安装系统就越来越多。虽然现在制作USB安装盘的工具不少,但是这些工具往往只能制作一个系统的安装盘,即使你的优盘再大最终也只能造成空间的浪费。那么有什么方法可以在一个优盘里面存放多个系统安装盘,然后用户根据需要来选择安装哪个系统文件呢?
1 优盘的格式化操作
首先我们下载一款名为“WinSetup FromUSB”的工具(下载地址:http://www.winsetupfromusb.com/),通过它就可以完成制作多重启动盘的目的。下载完成以后对其进行解压,可以在文件夹里面看到两个可执行文件,即分别是X86和X64的版本。这里用户选择自己的系统版本,通过系统管理员身份来执行。现在把优盘插入到系统的USB接口,点击“Refrest”按钮后就可以识别出优盘信息。
点击主界面下方的“Adveaned option”按钮,在弹出的对话框里面勾选上“Custom menu name for Vista/7/8/Server source”命令后关闭(图1)。然后勾选主界面中的“Auto format it with FBinst”选项,通过它主要是对优盘进行格式化并加入启动信息。不过UEFI这种启动方式只能识别FAT32格式,如果不是使用UEFI方式进行启动,那么就可以选择其他的格式化选项。
2 添加第一个启动项
接下来在“Add to USB disk”的区域里面,选择需要进行安装的系统版本。比如我这里就选择的是“Windows Vista/7/8/10/Server 2008/2012 based ISO”项,点击选项后面的按钮后在弹出的对话框中选择Windows 10的ISO文件(图2)。设置完成以后点击“GO”按钮,这时会弹出一个询问窗口,告知用户优盘里面的数据会全部被删除。点击“是”按钮后会弹出一个输入框,要求输入安装系统的存放目录名称。我们这里就输入“Win10”,不设置的话30秒后会以预设的名称建立目录。然后设置启动菜单的选项说明,同样输入“Win10”进行确认即可(图3)。最后就可以开始优盘启动盘的制作操作,通过“Process selection”可以了解到制作的进度。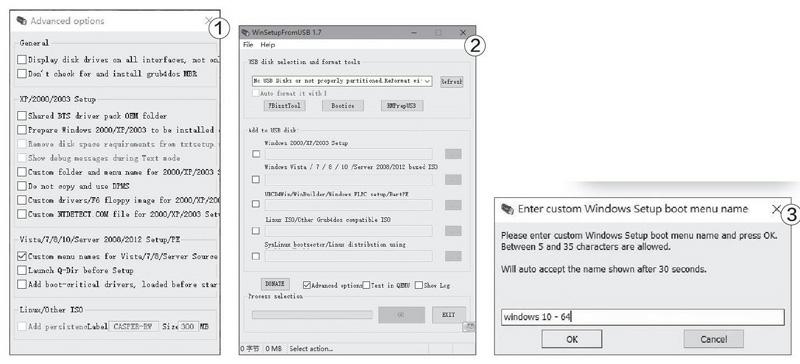
3 添加第二个启动项
当第一个系统安装盘制作成功以后,我们就开始制作第二个系统安装盘。首先将“Auto format it with FBinst”选项去除,不然的话我们刚刚的操作将付之东流。接着同样还需要勾选上“Custom menu name for Vista/7/8/Server source”命令,因为每次产生一个系统安装菜单以后,这个选项将会自动进行关闭。然后点击“Windows Vista/7/8/10/Server 2008/2012 based ISO”后的按钮,这次我们选择一个Windows 7的ISO文件,再点击“GO”按钮,按照前面的步骤就可以完成制作操作了。
注意
因为以上过程涉及到格式化磁盘等操作,所以在操作之前,一定要对相关数据文档做好保护或备份,以免误操作导致数据丢失。
