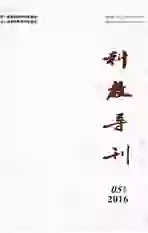Camtasia studio 在教学视频制作中的应用研究
2016-06-25杜平
杜平
摘 要 网络教学的发展如火如荼,在网络教学过程中,视频教学占有举足轻重的地位,因此提高教学视频的质量是众多网络课程开发者关心的重点问题。教学视频的制作是一个系统工程,需要授课教师、拍摄人员、拍摄设备、编辑软件等的紧密配合。本文就Camtasia studio这一录屏软件在教学视频制作中的应用进行探讨,以期在获得高质量的电脑屏幕这一路视频信号上给大家提供帮助。
关键词 教学视频制作 Camtasia studio 录屏
中图分类号:G434 文献标识码:A
0引言
网络课程数量越来越多,视频的表现形式也越来越多样化。于青青和李晓明两位研究人员从Coursera和edX平台中随机选取56门课程,对其视频类型进行分类统计后发现:演播室录制的视频占44.6%,用录屏软件录制的视频占30.4%,课堂实录式占12%,实地拍摄式占3.5%,可汗学院式占3%。不同表现形式的视频需要不同的制作方法,所需投入的时间和人力也不一样。以占绝大多数的演播室式和录屏式为例,演播室录制式对制作技术的要求较高,这种视频制作方法的时间成本、人力成本、沟通成本、金钱成本也都较高。录屏式是指利用录屏软件将教师讲课的PPT全程录制下来,与此同时用电脑自带(或外置)的摄像头录制教师形象。视频呈现以PPT为主,以教师影像为辅,有些只有PPT画面和教师声音。这种形式的视频制作最为简单,教师可以独自完成录制,后期编辑既可以自己完成。总之,录屏式是一种性价比较高的教学视频制作形式。
1 Camtasia studio 8.6
Camtasia studio 8.6是美国TechSmith公司出品的屏幕录像和编辑的软件套装。它提供了强大的屏幕录像、视频的剪辑和编辑及视频播放功能等。用户可以方便地进行屏幕操作的录制和配音、视频的剪辑和转场动画、添加说明字幕和水印、制作视频封面和菜单、视频压缩和播放。录制屏幕功能Camtasia 录像器能在任何颜色模式下轻松地记录屏幕动作,包括光标的运动、菜单的选择、弹出窗口、层叠窗口、打字和其他在屏幕上看得见的所有内容。除了录制屏幕,Camtasia Record还能够允许你在录制的时候在屏幕上画图和添加效果,以便标记出想要录制的重点内容。无论是录制屏幕还是PPT,您都可以在录制的同时录制声音和摄像机的录像。在最后制作视频时,可以把摄像机录像以画中画格式嵌入到主视频中。在录像时,可以增加标记、标题、声音效果、鼠标效果等,也可在录像时画图。
2 Camtasia studio 8.6在录制过程中的使用技巧
2.1录制前
(1)录制视频课件前,尽可能将自己计算机桌面文件清理干净,计算机桌面上的文件(文件夹)越少越好。
(2)断开网络,避免在录制课件时弹出其他网页。
(3)将自己计算机的屏幕分辨率调整到最高,分辨率最低不低于1024€?68。
(4)录制时最好关闭门窗,使环境噪音降到最低,以提高录制视频的质量。
(5)录制的背景最好为纯蓝色,若使用蓝色背景,录制时衣服的颜色与蓝色背景反差越大越好,衣服最好没有条纹,可以用家用的台灯作为照明光源,若光线充足,也可不使用灯光。
2.2 Powerpoint课件录制要求
(1)在录制前将用于教学的课件(PPT)进行设计,标题的字号不小于28磅,正文字号不小于24磅,行间距不小于1.25倍,每张幻灯片的内容不可过多,PPT课件的背景与内容反差越大越好,讲解时尽可能使用普通话。
(2)用Camtasia studio录制的视频在播放时具有导航功能。制作ppt时,在每个幻灯片的最上面添加标题,后期生成视频时可以自动提取标题作为导航条的内容。
2.3用Camtasia studio 录制(PPT)教学课件
(1)录制设置。单击“录制设置”按钮,将“开始录制时暂停”、“录制完成后在Camtasia studio中”、“录制层叠窗口”、“录制音频”、“从摄像头录制”等复选框勾选上,这样录制结束后会自动运行Camtasia studio,也可以将讲课声音、头像与PPT播放画面同步录制;将“录制热键”的CTRL、SHIFT复选框的勾选去掉,简化常用录制键的快捷方式,开始录制时按F9,暂停录制时按F10(或ESC)。如果你在讲课时,需要插入视频、音频或其他有声音的文件,并且这些文件是讲课内容的一部分,那么要将“录制系统声音”的复选框勾选上。
(2)单击“显示摄像头预览”,调整自己在摄像头的位置,尽可能在中部,头顶留1/3~2/5左右的空间。
(3)单击“点击开始录制”按钮,系统首先会显示“初始化摄像头”,然后开始录制,滚动鼠标或按键盘的翻页键,播放PPT课件并同时进行讲解,避免录入鼠标点击的声音。
(4)在讲授过程中,若发现有错误或讲课时出现口误,可以停止录制,再重新开始;也可不必停止录制,可以将讲错的内容再重复一次,在后期编辑时,可以将讲错的地方删除。若需要其他专业人员帮助你将错误的内容删除,则需要你指出从本视频文件的“某分某秒”到“某分某秒”删除。
(5)在录制过程中,若因特殊原因需要暂停(下转第93页)(上接第48页)时,可以按下键盘上的F9键,按下F10或ESC键后,你可以选择停止录制,并以有意义的文件名保存录制文件。
2.4 用Camtasia Studio 录制其他类型的内容(屏幕)
若你在上课过程中需要使用其他软件,使用过程也可以在Camtasia Studio中录制。
(1)在桌面上找到Camtasia Studio 8.6快捷方式,运行主程序。
(2)单击“录制屏幕”按钮,系统会初始化摄像头,在“选择区域”下的对话框里,选择“全屏幕”,或自定义尺寸,若选择自定义,系统会弹出一个由绿色点缀线组成的方框,你可以用鼠标右键拖动绿色点缀线选择需要录制的区域;
(3)在录制前,首先要检查一下你的摄像头和音频是否己经打开。若需要录制系统声音,请将“录制系统声音”勾选;单击红色的“rec”按钮或按下热键即可开始录制。开始录制前,会有3秒钟的倒记时,然后即开始录制你计算机屏幕上显示的内容,可以是你操作计算机的画面,也可以是打开的word、Html文件等。
(4)本节课讲授完毕,停止录制时,系统会自动运行你录制的视频,你可以观看录制的效果,若满意,可以保存录制的文件,若对录制效果不满意,可将录制的视频删除后重新进行录制,对于录制过程中的口误或操作步骤失误的调整可参考上节内容。
2.5噪声处理
在录制课件时,会引入电流声或其他噪音,利用专用软件可以将课件的噪音降低。
(1)导出视频中的音频文件,选中视频文件用鼠标右键选择“独立视频和音频”,即可将视音频文件进行分离,并导出音频文件。
(2)Cool Edit Pro 2.0软件(免安装)来对音频文件的噪声进行处理。在Cool Edit Pro 2.0中打开导出的音频文件,浏览噪声部分,将噪声静音,添加降噪器并采样保存,然后选中整个音频文件,以噪声文件为样本进行降噪,将降噪后的音频文件导入原视频,整体导出视频文件,此时视频中的声音效果非常清晰。
3结语
Camtasia Studio 8.6是一种简单易学、功能强大,后期制作容易的教学视频制作软件,没有专业基础的教师可以很快学会并能借助其单独实现教学视频的制作。本文对Camtasia Studio 8.6在教学视频制作中的使用技巧进行总结,希望更多的一线教师能把自己的智慧成果转换成视频的形式,供广大求职者学习。
参考文献
[1] 于青青,李晓明.MOOC视频制作平民化方法的探索与评价[J].现代远程教育研究,2015(1).