“铺窗”多任务 对比更明晰
2015-09-10凡夫子
凡夫子
在新版的Windows 10中,有一项功能非常引人注目,那就是可以将开启的程序或文档窗口丢向屏幕的四角,实现在一个屏幕上同时显示4个窗口。微软为这个功能津津乐道。然而在此之前其实有许多程序已经具备多任务“铺窗”显示功能。不同环境下的软件铺窗显示方式有哪些?又如何实现铺窗显示?
小提示
Windows 10增加了四角快速铺窗显示功能,然而令人遗憾的是,Windows资源管理器内至今却不能有原生的功能实现多文件夹或多标签同时显示,只能用开启多个单窗口或者加装插件来开启多标签。
1. 资源管理器铺窗显示
早在Windows XP时期,一款日产的MDIE浏览器就能实现在一个资源窗口中铺窗显示多个文件夹。在同一个MDIE窗口中,先将不同的文件夹以多标签的形式打开,然后通过窗口菜单中的“窗口排列模式”和“平铺模式”命令,可让多个文件夹窗口同时出现在一个资源管理窗口中(图1)。
Windows资源管理器内不具备这种多文件夹铺窗显示功能。要实现多文件夹的铺窗显示,只能在桌面上进行,但操作起来有些繁琐。以Windows 8.1为例,要平铺4个窗口,需要先打开4个文件夹的资源管理器视图,然后通过任务栏空白处的右键菜单选择“并排显示窗口”来实现(图2)。
2. 文字编辑器铺窗显示
在文字编辑过程中,将文章铺窗显示有时也很有必要。例如,参考同一篇文章的不同位置来写作,或者参考另外一篇或几篇文章来写作。这时要求在编辑器内能够铺窗显示多个位置或多篇文章。
若使用EmEditor编辑器来编辑一篇文章,希望文章中其余3个点的内容能够作为参考。这时,可以用快捷键Ctrl+F12来分割当前窗口,按下该快捷键后,窗口立即变为4个分格,可通过拖动分隔边界来调整每个窗口的大小(图3)。每个窗口其实显示的是同一篇文章的内容,只是可以将当前显示调节到文章的不同位置。如果要恢复原来的窗口显示,只需按下Shift+F12组合键即可。
如果在EmEditor中同时打开了多篇文档(例如4篇不同文档),要实现分窗平铺显示,需要先通过“窗口”菜单取消对“启用标签”的选择,打散标签管理文档模式,然后执行“窗口→水平平铺”或“垂直平铺”命令来平铺窗口于桌面上(图4)。
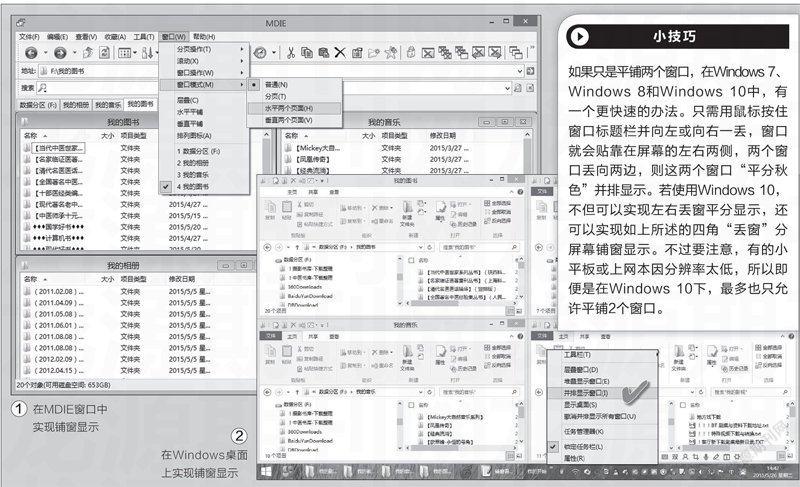
若是使用WPS文字软件处理文档,可在“视图”菜单选项卡中,使用“重排窗口”对所有打开的文档窗口进行水平或垂直平铺显示;用“拆分窗口”命令对同一篇文档进行窗口拆分,以便同篇内对比编辑;此外也可用“并排比较”命令实现多篇文档并排显示以比较内容(图5)。

3. 网页浏览器铺窗显示
如今的网络浏览器多数有标签页显示功能,个别浏览器也可以将不同的页面平铺显示在一个打开的浏览器窗口中。对于不具有铺窗显示功能的网络浏览器,我们依然可通过开启多个窗口,用系统任务栏铺窗显示功能来铺窗对比查看多页面。
如果希望铺窗Windows 8.1 IE浏览器显示,而不是以标签页方式显示,可通过IE的Internet选项设置,将自动打开选项卡显示功能取消。这样每打开一个新页面就会启用一个新的IE窗口,将打开的多个IE窗口按照Windows铺窗的方法,平铺在桌面上显示即可达到多网页互参阅读的目的。
取消IE选项卡自动开启的方法是,在Internet选项窗口“常规”选项卡下点击“选项卡”按钮,然后在“选项卡浏览设置”窗口中取消“启用选项卡分组”的选择,再选择“始终在新窗口中打开弹出窗口”和“在新窗口打开来自其他程序的链接”(图6),确定即可。
